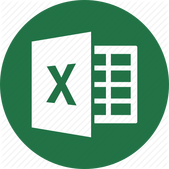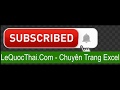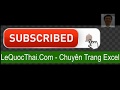Đánh giá lequocthai.com:
- Loạt các bài viết có liên quan chuyên đề VBA:
- VBA Excel Hộp thoại thông báo
- VBA Excel Biến trong VBA Excel
- VBA Excel sử dụng Scripting Dictionary
- VBA Excel Biến trong VBA Excel
- VBA Excel Workbook, worksheet
- VBA Excel Range, Cells
- VBA Excel Hàm trong Excel VBA
- VBA Excel Events, Application Object
- VBA Excel Function and Sub Excel VBA
- VBA Excel Array Mảng trong Excel VBA
- VBA Excel FileSystemObject trong Excel VBA
- VBA Excel Collection trong Excel VBA
- VBA Excel Hashtable trong Excel VBA
- VBA Excel Stack trong Excel VBA
- VBA Excel Queue trong Excel VBA
- VBA Excel SortedList Excel VBA
- VBA Excel ArrayList Excel VBA
- VBA Excel Ví dụ về Scripting Dictionary
- Sách VBA Excel 2016 power programming with vba (pdf)
- Các bài viết liên quan:
- Sách Excel 2016 Formulas – John Wiley & Sons (2016) pdf
- Sách Programming Excel with VBA Flavio Morgado pdf
- Sách EXCEL TIPS AND TRICKS
- Sách Excel Pivot Tables and Charts pdf
- Sách Excel 2019 Power Programming with VBA
- Sách VBA Excel 2016 power programming with vba (pdf)
- Sách Excel 2013 Power Programming with VBA pdf
- Sách Excel 2007 VBA Programmer’s Reference pdf
- Sách Excel 2019 For Dummies pdf
- Microsoft Excel 2019 All in one for Dummies ( 8 books in one ) pdf
- Sách Lean Excel Top Functions Quick Reference Guide with 500 Examples
- Add-ins Kutools for Excel Full Active
- FREE 101 Ready Made Excel Templates
- Sách Microsoft Excel 2016 Data Analysis and Business Modeling
- Excel Dashboards and Reports for Dummies
- Code VBA Excel đọc số ra chữ
- Tải các tiện ích Excel Add-ins hay nhất
- Một số kinh nghiệm trong bảng tính Excel
- Cách dùng hàm SumProduct và Công thức mảng
- 7 Cuốn sách lập trình VBA Excel hay nhất từ cơ bản đến nâng cao
Khi nhập liệu vào bảng tính Excel, thông thường ta nhập cả họ và tên vào cùng một ô. Tuy nhiên, có khi sau đó ta cần phải tách riêng tên ra khỏi họ và tên đệm, nếu làm thủ công bằng thao tác sao chép rồi dán qua ô khác thì sẽ rất bất tiện. Ngoài ra có những lúc bạn phải xắp xếp lại theo thứ tự A,B,C,…
Nếu sử dụng hàm Right kết hợp với một vài hàm khác thì cũng có thể cho ra kết quả như bạn muốn, nhưng trong một số trường hợp sẽ cho kết quả không chính xác. Có một phương pháp tối ưu hơn sẽ giúp bạn hoàn thành tốt công việc này, cách thực hiện cũng khá đơn giản như sau:
– Trên bảng tính chứa cột họ tên cần tách, bạn chọn menu Tools > Macro > Visual Basic Editor, lập tức xuất hiện chương trình Microsoft Visual Basic.
– Tiếp theo, bạn nhấn menu Insert và chọn Module sẽ xuất hiện một cửa sổ soạn thảo.
Bạn nhập đoạn mã lệnh sau vào cửa sổ soạn thảo:
Private Function Tachten(ten As String, lg As Integer)
Dim j As Integer
Name = Trim(ten)
For j = Len(Name) To 1 Step -1
If Mid(Name, j, 1) = " " Then
If lg = "1" Then
Tachten = Right(Name, Len(Name) - j)
Else
Tachten = Left(Name, j)
End If
Exit For
End If
Next
End Function – Bạn nhấn Ctrl+S để lưu lại và quay trở về bảng tính Excel.
– Bây giờ để tiến hành tách riêng họ và tên đệm vào một ô mới, bạn đặt con trỏ tại ô mới chứa họ và tên đệm rồi nhập vào công thức =TachTen(B3,0) và nhấn Enter sẽ thấy ngay kết quả.
– Để tách riêng tên vào một ô mới, bạn đặt con trỏ tại ô sẽ chứa tên cần tách và nhập vào công thức =TachTen(B3,1) rồi nhấn Enter là xong.
Ghi chú: B3 chính là địa chỉ của ô ban đầu chứa cả họ, tên đệm và tên.
Họ tên thường nhập chung 1 cột cho nhanh. Sau đó ta có thể tách riêng tên ra 1 cột. Nhưng có lúc chúng ra cần tách ra 2 cột: cột họ, cột tên. Đây là 2 làm làm công việc đó:
'======================
Function TachHo(hoten As String) As String
hoten = Trim(hoten)
If hoten = "" Then
TachHo = ""
Else
vt = InStrRev(hoten, " ", Len(hoten))
If vt = 0 Then
TachHo = ""
Else
TachHo = Trim(Mid(hoten, 1, vt))
End If
End If
End Function
'====================
Function TachTen(hoten As String) As String
hoten = Trim(hoten)
If hoten = "" Then
TachTen = ""
Else
vt = InStrRev(hoten, " ", Len(hoten))
If vt = 0 Then
TachTen = hoten
Else
TachTen = Mid(hoten, vt + 1)
End If
End If
End Function
'===================
Bạn sử dụng hàm này bình thường như các hàm khác của Excel, nhưng nếu bạn cần tách họ tên thành 2 cột riêng biệt thì bạn phải thực hiện một loạt các thao tác sau:
1. tách họ, tách tên trên 2 cột phụ
2. chèn thêm cột bên trái cột họ tên
3. Copy 2 cột họ tên mới tách và dán bằng Paste Special – Value trở về nơi cũ.
Để làm nhanh các công việc đó, bạn có thể sử dụng thủ tuc TachHoTen.
Sử dụng thủ tục này như sau:
1. Chọn tất cả các ô chứa họ tên, kể cả ô chứa tiêu đề trên đầu.
2. Chạy Sub TachHoTen.
VBA sẽ làm thay cho bạn các việc còn lại. Lưu ý bạn là số cột trong vùng chọn phải là 1, nếu lớn hơn 1 VBA không thực hiện.
'====================
Sub TachHoTen()
rd = Selection.Row
sr = Selection.Rows.Count
rc = rd + sr - 1
c = Selection.Column
sc = Selection.Columns.Count
If sc > 1 Then
MsgBox "Ban chon " & sc & " cot. Ban phai chon lai 1 cot", vbOKOnly, "Thong bao"
Exit Sub
End If
Range(Cells(rd, c), Cells(rc, c)).Insert Shift:=xlToRight
Range(Cells(rd, c), Cells(rc, c)).Insert Shift:=xlToRight
For r = rd To rc
Cells(r, c) = TachHo(Cells(r, c + 2))
Cells(r, c + 1) = TachTen(Cells(r, c + 2))
Next
Range(Cells(rd, c + 2), Cells(rc, c + 2)).Delete Shift:=xlToLeft
End Sub
'==============Các bài viết liên quan:
Sách Excel 2016 Formulas – John Wiley & Sons (2016) pdf
Sách Programming Excel with VBA Flavio Morgado pdf
Sách EXCEL TIPS AND TRICKSSách Excel Pivot Tables and Charts pdf
Sách Excel 2019 Power Programming with VBASách VBA Excel 2016 power programming with vba (pdf)
Sách Excel 2013 Power Programming with VBA pdfSách Excel 2007 VBA Programmer’s Reference pdf
Sách Excel 2019 For Dummies pdf
Microsoft Excel 2019 All in one for Dummies ( 8 books in one ) pdf
Sách Lean Excel Top Functions Quick Reference Guide with 500 Examples
Add-ins Kutools for Excel Full ActiveFREE 101 Ready Made Excel Templates
Sách Microsoft Excel 2016 Data Analysis and Business ModelingExcel Dashboards and Reports for Dummies
Tải 40 + Code Macro VBA Excel thông dụng và dễ hiểu dành cho các bạn
Sách hay về lập trình VBA Macro – Microsoft Excel Macro VBA – Premier