Đánh giá lequocthai.com:
Estimated reading time: 31 minutes
- Loạt các bài viết có liên quan chuyên đề VBA:
- VBA Excel Hộp thoại thông báo
- VBA Excel Biến trong VBA Excel
- VBA Excel sử dụng Scripting Dictionary
- VBA Excel Biến trong VBA Excel
- VBA Excel Workbook, worksheet
- VBA Excel Range, Cells
- VBA Excel Hàm trong Excel VBA
- VBA Excel Events, Application Object
- VBA Excel Function and Sub Excel VBA
- VBA Excel Array Mảng trong Excel VBA
- VBA Excel FileSystemObject trong Excel VBA
- VBA Excel Collection trong Excel VBA
- VBA Excel Hashtable trong Excel VBA
- VBA Excel Stack trong Excel VBA
- VBA Excel Queue trong Excel VBA
- VBA Excel SortedList Excel VBA
- VBA Excel ArrayList Excel VBA
- VBA Excel Ví dụ về Scripting Dictionary
- Sách VBA Excel 2016 power programming with vba (pdf)
- Các bài viết liên quan:
- Sách Excel 2016 Formulas – John Wiley & Sons (2016) pdf
- Sách Programming Excel with VBA Flavio Morgado pdf
- Sách EXCEL TIPS AND TRICKS
- Sách Excel Pivot Tables and Charts pdf
- Sách Excel 2019 Power Programming with VBA
- Sách VBA Excel 2016 power programming with vba (pdf)
- Sách Excel 2013 Power Programming with VBA pdf
- Sách Excel 2007 VBA Programmer’s Reference pdf
- Sách Excel 2019 For Dummies pdf
- Microsoft Excel 2019 All in one for Dummies ( 8 books in one ) pdf
- Sách Lean Excel Top Functions Quick Reference Guide with 500 Examples
- Add-ins Kutools for Excel Full Active
- FREE 101 Ready Made Excel Templates
- Sách Microsoft Excel 2016 Data Analysis and Business Modeling
- Excel Dashboards and Reports for Dummies
- Code VBA Excel đọc số ra chữ
- Tải các tiện ích Excel Add-ins hay nhất
- Một số kinh nghiệm trong bảng tính Excel
- Cách dùng hàm SumProduct và Công thức mảng
- 7 Cuốn sách lập trình VBA Excel hay nhất từ cơ bản đến nâng cao
Giải thích và Hướng dẫn cách sử dụng thư viện VBA Excel Scripting Dictionary thông qua các ví dụ. Đây là một thư viện (library) VBA Excel rất hay và cực kỳ quan trọng ứng dụng rất nhiều trong thực tế giải quyết hầu như các phép tính qui về phép duy nhất. Mình sẽ tải thêm các tài liệu liên quan đến thư viện VBA Excel quan trọng này trong các bài viết tiếp theo…
Introduction
Perhaps more familiar to developers who primarily use VBScript than to developers who tend to work only with Microsoft Office and Visual Basic for Applications (VBA), the Dictionary is a powerful and versatile class, and is useful for many programming tasks.
While VBA’s native Collection class offers functionality that is in many respects similar to the Dictionary, the Dictionary class offers many additional benefits. Thus, depending on the exact functionality required for your VBA procedures, the Dictionary class may offer a compelling alternative to the more usual Collection. Indeed, even if the Dictionary’s additional functionality is not relevant to your project, a Dictionary may offer a performance advantage over a Collection.
This article provides:
What Is a Dictionary?
Part of the Microsoft Scripting Runtime (scrrun.dll) library, the Dictionary class allows you to create objects holding an arbitrary number of items, with each item identified by a unique key. A Dictionary object can hold items of any data type (including other objects, such as other Dictionaries). A Dictionary’s keys can also be any data type except for arrays, although in practice they are almost always either strings or Integer/Long values. A single Dictionary object can store items of a mix different data types, and use keys of a mix of different data types.
Procedures that create a Dictionary can then:
Dictionaries are often compared to associative arrays, (sometimes also called maps, hashes, and/or hashtables) such as are found in languages such as Perl, JavaScript, C++, Python. etc.
A Dictionary is often used to store items of a similar nature. For example, consider the following list:
Employee Date
---------------------
Sonja 2008-06-13
Sonja 2008-03-28
Franklyn 2010-03-21
Adita 2009-05-03
Adita 2010-12-04
Tommy 2006-11-24
Sonja 2007-09-06
Tommy 2010-08-16
Kayin 2009-05-12
Adita 2008-06-18 Suppose that your procedure may have to determine the earliest date associated with each employee. In this case, you could:
Create a Dictionary; For each distinct employee found, add an item (the date), and associate that date to an employee by using that employee’s name as the key;and As you work down the list, compare the date stored in the Dictionary for the current employee to the date on the line being read; and If the date on the current line is earlier than the date already stored for that key (i.e., the employee’s name), replace that stored date with the date from the current line.
(This exercise receives a full treatment in section Example #4: Retrieving Keys as Well as Items below.)
How a Dictionary Differs from a Collection
VBA developers will recognize a resemblance to the
Collection class. The Collection class is native to the VBA library,
and as such is fully integrated into the language. Thus, no special
steps are required to use a Collection object.
Like a Dictionary, when you create a Collection you can then:
Add an arbitrary number of items to it, of any
data type (like Dictionaries, this can include objects, as well as other
Collections);
Remove items from it;
Retrieve items from it; and
Return a count of items in the Collection.
However, Collections and Dictionaries have the following differences:
For Dictionaries, keys are mandatory and always
unique to that Dictionary. In a Collection, while keys must be unique,
they are also optional.
In a Dictionary, an item can only be returned in
reference to its key. In a Collection, and item can be returned in
reference to its key, or in reference to its index value (i.e., ordinal
position within the Collection, starting with 1).
With a Dictionary, the key can take any data
type; for string keys, by default a Dictionary is case sensitive, but by
changing the CompareMode property it can be made case insensitive. In a
Collection, keys are always strings, and always case insensitive. (See
Example #2: Distinct Values with Case-Sensitive Keys)
With a Dictionary, there is an Exists method to
test for the existence of a particular key (and thus of the existence of
the item associated with that key). Collections have no similar test;
instead, you must attempt to retrieve a value from the Collection, and
handle the resulting error if the key is not found (see the entry for
the Exists method in section Dictionary Properties and Methods below).
A Dictionary’s items and keys are always
accessible and retrievable to the developer. A Collection’s items are
accessible and retrievable, but its keys are not. Thus, for any
operation in which retrieval of the keys is as important as retrieval of
the items associated with those keys, a Dictionary object will enable a
cleaner implementation than a Collection will.
The Dictionary’s Item property is read/write,
and thus it allows you to change the item associated with a particular
key. A Collection’s Item property is read-only, and so you cannot
reassign the item associated with a specified key: you must instead
remove that item from the Collection, and then add in the new item.
A Dictionary allows you to change a particular
key value. (This is distinct from changing the value associated with a
particular key.) A Collection will not allow you to do this; the
nearest you could come is to remove the item using the former key value,
and then to add the item back using the new key value.
A Dictionary allows you to remove all items in a
single step without destroying the Dictionary itself. With a
Collection, you would have to either remove each item in turn, or
destroy and then recreate the Collection object.
Both Dictionaries and Collections support
enumeration via For…Each…Next. However, while for a Collection this
enumerates the items, for a Dictionary this will enumerate the keys.
Thus, to use For…Each…Next to enumerate the items in a Dictionary:
For Each x In MyDictionary
MsgBox MyDictionary.Item(x)
Next
A Dictionary supports implicit adding of an item using the Item property. With Collections, items must be explicitly added.
For relatively simple needs, such as identifying only the distinct items in a list, there is no advantage to using a Dictionary from a feature functionality perspective. However, if you must:
Retrieve keys as well as the items associated with those keys; Handle case-sensitive keys; and/or Be able to accommodate changes in items and/or keys then using a Dictionary object offers a compelling alternative to a Collection.
However, even for relatively simple needs, a Dictionary may offer a significant performance advantage, as suggested by the analysis at the end of this article.
Finally, if there is any possibility that your code will have to be ported to VBScript, you may want to consider using a Dictionary instead of a Collection: Collections do not exist in VBScript, so any code using Collections would have to have them converted to Dictionaries anyway.
Early Binding or Late Binding
Because the Dictionary class is not part of the VBA library, to use Dictionaries in your VBA projects you must either use early binding or late binding.
With early binding, you explicitly add a reference to the Microsoft Scripting Runtime library, which then allows you free access to the classes, constants, properties, methods, etc. defined in that library. For example, with early binding, you can declare and create your Dictionary this way:
Dim MyDictionary As Scripting.Dictionary
Set MyDictionary = New Scripting.Dictionary
Early binding also enables Intellisense, or auto-completion, as you type your code, and projects using early binding will usually have faster performance than projects using late binding.
To add the reference to your VBA project, go to the VB Editor, and select Tools –> References from the menu. Select Microsoft Scripting Runtime from the list of installed libraries, and click OK.
With late binding, you do not set an explicit reference to an external library, and thus when declaring your variables you would use the more generic Object type, and to instantiate a class from that library you would have to use CreateObject:
Dim MyDictionary As Object
Set MyDictionary = CreateObject("Scripting.Dictionary")
Developers typically use late binding when there is a possibility that the version of an external library on the development computer may be different from the version(s) installed on the various end-user computers; in many cases the VBA runtime engine will gracefully manage the difference with early binding, but late binding tends to be more robust in that regard.
That said, even when the finished product will use late binding to enhance potential multi-version support, developers will often enable early binding during the development process to gain access to Intellisense, and then convert the code to late binding when preparing the code for release to end users.
Dictionary Properties and Methods
The Dictionary class has four properties and six methods, as discussed below.
Add method
The Add method adds an item to the Dictionary, and associates that item with a key:
MyDictionary.Add Key, Item
The item can be anything: any data type, an object (including another Dictionary), or even an array. The key can be any data type, but cannot be an array.
The key must be unique; if you attempt to add an item using a duplicate key, you will get a runtime error.
By default, keys are case sensitive; to change this, let the CompareMode equal 1.
CompareMode property
The CompareMode indicates whether the Dictionary will be case-sensitive with respect to key strings. The default value is zero, which is case sensitive; use 1 to make the Dictionary case insensitive. Because these values match those of certain built-in VBA constants, you can also use:
MyDictionary.CompareMode = vbBinaryCompare 'case sensitive
MyDictionary.CompareMode = vbTextCompare 'case insensitive
Thus, here the Dictionary will see the two prospective keys as distinct:
With MyDictionary
.CompareMode = vbBinaryCompare
.Add "foo", "lower"
.Add "FOO", "UPPER"
End With
while if the CompareMode is equal to 1, the Dictionary would see the two key values as being the same, and thus generate an error.
Count property
The Count property returns a simple count of the items currently in the Dictionary. If there are no items, then it returns zero.
MsgBox "There are " & MyDictionary.Count & " items"
Exists method
The Exists method checks for the existence of a specified key in the Dictionary, and returns boolean True if that key exists and False if not. For example, this snippet tests for existence of a key before adding a new item to the Dictionary:
With MyDictionary
If Not .Exists(SomeKey) Then .Add SomeKey, SomeValue
End With
The Collection has no analogous method to check for existence of a specified key. To do this, you must attempt to retrieve an item from the Collection using that key, and trap any error resulting from the key no existing:
On Error Resume Next
x = MyCollection("foo")
If Err = 0 Then
MsgBox x
Else
Err.Clear
MsgBox "There is no value associated with 'foo'"
End If
On Error GoTo 0
Item property
The Item property retrieves or sets an item associated with an indicated key:
With MyDictionary
.Item("SomeKey") = "foo"
MsgBox "The value for 'SomeKey' is '" & .Item("SomeKey")
If you use the Item property to attempt to set an item for a non-existent key, the Dictionary will implicitly add that item along with the indicated key. Also, if you attempt to retrieve an item associated with a non-existent key, the Dictionary will add a blank item, associated with that key. Thus, using the Item property with a non-existent key will not generate an error.
Items method
The Items method returns a zero-based (even if you use a module declaration of Option Base 1), one-dimensional array of the various items stored in the Dictionary.
' Returns a concatenated list of the Items:
MyArray = MyDictionary.Items
MsgBox Join(MyArray, ";")
There is no guarantee that the order of items in the array will match the order in which you added those items to the Dictionary.
Key property
The Key property is write-only; use it to change the value of an existing key:
MyDictionary.Key("SomeKey") = "SomeOtherKey"
The new key value must be unique to the Dictionary, and the original key you are replacing must actually exist in the Dictionary. If either of these are false, a runtime error occurs.
Keys method
The Keys method returns a zero-based (even if you use a module declaration of Option Base 1), one-dimensional array of the various keys stored in the Dictionary.
' Returns a concatenated list of the keys:
MyArray = MyDictionary.Keys
MsgBox Join(MyArray, ";")
There is no guarantee that the order of keys in the array will match the order in which you added those keys to the Dictionary.
Remove method
The Remove method removes the item associated with the specified key from the Dictionary, as well as that key.
MyDictionary.Remove "SomeKey"
If the specified key does not exist, an error results.
RemoveAll method
The RemoveAll method “clears” the Dictionary, by removing all items from it, along with their associated keys.
MyDictionary.RemoveAll
RemoveAll does not destroy the Dictionary object.
Example #1: Finding Distinct Values
In this example, suppose you have a list of 100 names, and you have to pick the distinct entries from that list and write them to your worksheet. The first few lines are as shown below:

There are many ways to do that; for example, one could use a PivotTable or the Advanced Filter to generate a list of unique values. However, in this example we will focus on techniques using a Collection and a Dictionary in VBA code. Please refer to the sample file and source code below:
Scripting Dictionary Example 1
Sub FindDistinct()
' Uses late binding
Dim arr As Variant
Dim Counter As Long
Dim coll As Collection
Dim dic As Object
With Application
.ScreenUpdating = False
.Calculation = xlCalculationManual
End With
With ThisWorkbook.Worksheets("Data")
' Clear existing results, if applicable
.Range("b1").Resize(1, .Columns.Count - 1).EntireColumn.Delete
' Transfer contents of Column A to array for processing
arr = .Range("a2", .Cells(.Rows.Count, "a")).Value
' Create a Collection
Set coll = New Collection
' Loop through array and try to add each item in turn to the Collection. Adding an item
' where the key already exists generates an error; On Error Resume Next ignores the error
' (and thus the duplicate item does not get added to the Collection)
On Error Resume Next
For Counter = 1 To UBound(arr, 1)
coll.Add arr(Counter, 1), arr(Counter, 1)
Next
On Error GoTo 0
' Write results to the worksheet and destroy Collection
.Range("c1") = "Collection"
For Counter = 1 To coll.Count
.Cells(Counter + 1, "c") = coll(Counter)
Next
Set coll = Nothing
.Range("c1").Sort Key1:=.Range("c1"), Order1:=xlAscending, Header:=xlYes
' Create Dictionary object and loop through array of values. For each value, treat it as
' both an item and a key, and set the item value using that key. Where the key already
' existed, it will simply overwrite the existing item (albeit with the same value); where
' the key did not already exist, it will create the item/key pair. CompareMode set to
' make Dictionary case insensitive.
Set dic = CreateObject("Scripting.Dictionary")
dic.CompareMode = vbTextCompare
For Counter = 1 To UBound(arr, 1)
dic.Item(arr(Counter, 1)) = arr(Counter, 1)
Next
' Write results to worksheet. First, create an array of all items (we could also have used
' the keys here, as they are the same), then write the transposed array to the worksheet (to
' force the values down a column instead of across a row)
.Range("e1") = "Dictionary"
arr = dic.Items
.Range("e2").Resize(dic.Count, 1).Value = Application.Transpose(arr)
Set dic = Nothing
.Range("e1").Sort Key1:=.Range("e1"), Order1:=xlAscending, Header:=xlYes
' Resize columns as needed
.Columns.AutoFit
End With
With Application
.ScreenUpdating = True
.Calculation = xlCalculationAutomatic
End With
MsgBox "Done"
End Sub
For both the Collection and the Dictionary, we dumped the values we must analyze into an array, and then looped through the array. In adding items, with a Collection, we have no way to know whether the associated key already exists, so the only recourse is to turn on error handling, try to add every value, and rely on the error handling to allow us to ignore the errors.
With the Dictionary, we could also have used the Add method, and used error handling to evade the errors resulting when we try to add an item using a duplicate key:
' Original code for adding to Dictionary:
For Counter = 1 To UBound(arr, 1)
dic.Item(arr(Counter, 1)) = arr(Counter, 1)
Next
' Alternate code for adding to Dictionary:
On Error Resume Next
For Counter = 1 To UBound(arr, 1)
dic.Add arr(Counter, 1), arr(Counter, 1)
Next
On Error GoTo 0
We could also have tested first for the existence of the key:
' Original code for adding to Dictionary:
For Counter = 1 To UBound(arr, 1)
dic.Item(arr(Counter, 1)) = arr(Counter, 1)
Next
' Alternate code for adding to Dictionary:
On Error Resume Next
For Counter = 1 To UBound(arr, 1)
If Not dic.Exists(arr(Counter, 1)) Then dic.Add arr(Counter, 1), arr(Counter, 1)
Next
On Error GoTo 0
Based on my testing, the “Exists” approach is slightly faster than the “Item” approach, and both are significantly faster than the “Add” approach. (Please see Performance: Dictionary vs. Collection for more details.)
After running the code, we see the sorted results using a Collection and a Dictionary, and we can see that the results are identical:

Example #2: Distinct Values with Case-Sensitive Keys
In this second example, instead of employee names, suppose that the names listed in Column A of the attached sample file are system user names, and further suppose that these user names are case sensitive. Thus, the user names “Lulu”, “lulu”, and “LULU” would all represent different users. (This is not all that unusual. Indeed, Experts Exchange user names are case sensitive: Netminder is our esteemed Senior Admin, while netminder is an entirely different user.)
The first few lines are as shown below; notice that the entries on Rows 3 and 8 should be treated as being different users:

For the full list, and to test this yourself, please download this example file:
Example-2.xls
Because we need a case sensitive treatment of the keys, we cannot conveniently use a Collection: Collections are always case insensitive with respect to keys. We could manipulate the key values being passed to the Collection. For example, we could precede any upper case character in the key with a token unlikely to actually appear in the string, but given that a Dictionary can easily be made case sensitive or case insensitive, it is not worth the effort.
Indeed, for this example, there is no easy way to do this except by using a Dictionary in VBA code: since alternate techniques such as the Advanced Filter and PivotTables are case insensitive, ther will not be useful for this task.
By making two small adjustment to the source code used in Example 1, we can return the distinct values to the worksheet
Scripting Dictionary Example 2
Sub FindDistinctCaseSensitive()
' Uses late binding
Dim arr As Variant
Dim Counter As Long
Dim dic As Object
With Application
.ScreenUpdating = False
.Calculation = xlCalculationManual
End With
With ThisWorkbook.Worksheets("Data")
' Clear existing results, if applicable
.Range("b1").Resize(1, .Columns.Count - 1).EntireColumn.Delete
' Transfer contents of Column A to array for processing
arr = .Range("a2", .Cells(.Rows.Count, "a")).Value
' Create Dictionary object and loop through array of values. For each value, treat it as
' both an item and a key, and set the item value using that key. Where the key already
' existed, it will simply overwrite the existing item (albeit with the same value); where
' the key did not already exist, it will create the item/key pair. CompareMode set to
' make Dictionary case insensitive.
Set dic = CreateObject("Scripting.Dictionary")
dic.CompareMode = vbBinaryCompare
For Counter = 1 To UBound(arr, 1)
dic.Item(arr(Counter, 1)) = arr(Counter, 1)
Next
' Write results to worksheet. First, create an array of all items (we could also have used
' the keys here, as they are the same), then write the transposed array to the worksheet (to
' force the values down a column instead of across a row)
.Range("e1") = "Dictionary"
arr = dic.Items
.Range("e2").Resize(dic.Count, 1).Value = Application.Transpose(arr)
Set dic = Nothing
.Range("e1").Sort Key1:=.Range("e1"), Order1:=xlAscending, Header:=xlYes
' Resize columns as needed
.Columns.AutoFit
End With
With Application
.ScreenUpdating = True
.Calculation = xlCalculationAutomatic
End With
MsgBox "Done"
End Sub
The procedure above uses a different value for CompareMode than the procedure for Example 1, and it does not include any of the code associated with the Collection approach, since using a Collection is simply impractical for this problem.
After running the procedure FindDistinctCaseSensitive, we see the following results written to the worksheet:

Example #3: Hierarchy of Distinct Values Across Two Columns (“Dictionary of Dictionaries”)
This example.
The user had data similar to the sample below:

For the full list, or to follow along on your own, please download this file:
Example-3.xls
For these data, the user wanted to: Extract the distinct values in the Code column; Extract the distinct Product values associated with each code; Extract the sums of the Quantity column for each Code/Product combination; and Write one row of output for each distinct Code, showing the concatenated Product values and the summed Quantities as a concatenated list

To do all of this, I used a “Dictionary of Dictionaries” approach:
A “parent” Dictionary had the distinct Code
values as keys, and each item under those keys was a “child” Dictionary
For the “children” Dictionaries, each key was a
distinct Product value that appeared with the parent Code, and each item
was a running sum of the quantity for that Code – Product combination
Scripting Dictionary Example 3
Sub MakeTheList()
Dim dic As Object
Dim dic2 As Object
Dim Contents As Variant
Dim ParentKeys As Variant
Dim ChildKeys As Variant
Dim r As Long, r2 As Long
Dim LastR As Long
Dim WriteStr As String
' Create "parent" Dictionary. Each key in the parent Dictionary will be a disntict
' Code value, and each item will be a "child" dictionary. For these "children"
' Dictionaries, each key will be a distinct Product value, and each item will be the
' sum of the Quantity column for that Code - Product combination
Set dic = CreateObject("Scripting.Dictionary")
dic.CompareMode = vbTextCompare
' Dump contents of worksheet into array
With ThisWorkbook.Worksheets("Data")
LastR = .Cells(.Rows.Count, 1).End(xlUp).Row
Contents = .Range("a2:c" & LastR).Value
End With
' Loop through the array
For r = 1 To UBound(Contents, 1)
' If the current code matches a key in the parent Dictionary, then set dic2 equal
' to the "child" Dictionary for that key
If dic.Exists(Contents(r, 1)) Then
Set dic2 = dic.Item(Contents(r, 1))
' If the current Product matches a key in the child Dictionary, then set the
' item for that key to the value of the item now plus the value of the current
' Quantity
If dic2.Exists(Contents(r, 2)) Then
dic2.Item(Contents(r, 2)) = dic2.Item(Contents(r, 2)) + Contents(r, 3)
' If the current Product does not match a key in the child Dictionary, then set
' add the key, with item being the amount of the current Quantity
Else
dic2.Add Contents(r, 2), Contents(r, 3)
End If
' If the current code does not match a key in the parent Dictionary, then instantiate
' dic2 as a new Dictionary, and add an item (Quantity) using the current Product as
' the Key. Then, add that child Dictionary as an item in the parent Dictionary, using
' the current Code as the key
Else
Set dic2 = CreateObject("Scripting.Dictionary")
dic2.CompareMode = vbTextCompare
dic2.Add Contents(r, 2), Contents(r, 3)
dic.Add Contents(r, 1), dic2
End If
Next
' Add a new worksheet for the results
Worksheets.Add
[a1:b1].Value = Array("Code", "Product - Qty")
' Dump the keys of the parent Dictionary in an array
ParentKeys = dic.Keys
' Write the parent Dictionary's keys (i.e., the distinct Code values) to the worksheet
[a2].Resize(UBound(ParentKeys) + 1, 1).Value = Application.Transpose(ParentKeys)
' Loop through the parent keys and retrieve each child Dictionary in turn
For r = 0 To UBound(ParentKeys)
Set dic2 = dic.Item(ParentKeys(r))
' Dump keys of child Dictionary into array and initialize WriteStr variable (which will
' hold concatenated products and summed Quantities
ChildKeys = dic2.Keys
WriteStr = ""
' Loop through child keys and retrieve summed Quantity value for that key. Build both
' of these into the WriteStr variable. Recall that Excel uses linefeed (ANSI 10) for
' in-cell line breaks
For r2 = 0 To dic2.Count - 1
WriteStr = WriteStr & Chr(10) & ChildKeys(r2) & " - " & dic2.Item(ChildKeys(r2))
Next
' Trim leading linefeed
WriteStr = Mid(WriteStr, 2)
' Write concatenated list to worksheet
Cells(r + 2, 2) = WriteStr
Next
' Sort and format return values
[a1].Sort Key1:=[a1], Order1:=xlAscending, Header:=xlYes
With [b:b]
.ColumnWidth = 40
.WrapText = True
End With
Columns.AutoFit
Rows.AutoFit
' Destroy object variables
Set dic2 = Nothing
Set dic = Nothing
MsgBox "Done"
End Sub
Running that procedure MakeTheList above yields the following results, which match the original requirement:

Note: Normally I would of course recommend a PivotTable for this sort of analysis, and indeed in the original question the Experts, myself included, advocated for that approach. When the Asker insisted on this particular result, I thus resorted to the “Dictionary of Dictionaries” technique.
Example #4: Retrieving Keys as Well as Items
In this final example, we have a list of employees, along with a column of dates for each employee. Think of these dates as the dates our employees completed a sale of a particular type of product:

For the full list, and to follow along on your own, please download:
Example-4.xls
Suppose that you need to find the earliest date associated with each employee. (Yes, one could use a PivotTable to get this information quite easily, but stay with me for the sake of example.)
In this example, we must track two separate data elements: the distinct employee names, and the earliest dates appearing with each employee name. A Dictionary is ideally suited for this analysis:
Because both items and keys are accessible in a Dictionary, we can use a single object to track both data elements; and A Dictionary allows you to reassign items associated with a specified key, thus enabling convenient update of the item values (i.e., the dates) as we analyze the data.
We could use a Collection, but this would be much less convenient than using a Dictionary:
Because a Collection’s keys are not retrievable, we would need two separate collections to track both data elements (one to track employee names, the other to track the dates, with both Collections using employee name as its key); and Because items in a Collection cannot be easily updated, as we find an earlier date for a given employee than what is already stored, we must first remove that item from the “dates” Collection, and then add an item for the earlier date.
The procedure MakeTheList (source code below) illustrates both approaches:
Scripting Dictionary Example 4
Sub MakeTheList()
' uses late binding
Dim Contents As Variant
Dim r As Long
Dim dic As Object
Dim TestEmp As String
Dim TestDate As Date
Dim Keys As Variant
Dim EmpColl As Collection
Dim DateColl As Collection
With Application
.Calculation = xlCalculationManual
.ScreenUpdating = False
End With
With ThisWorkbook.Worksheets("Data")
' Dump raw data into an array
.Range("c1").Resize(1, .Columns.Count - 2).EntireColumn.Delete
Contents = .Range("a2", .Cells(.Rows.Count, "B").End(xlUp)).Value
' Set up Collections. Because we need to track two data elements (employee name and date),
' and because we cannot retrieve the keys from a Collection, we must set up two Collections:
' one to track employee names and one to track dates (both using employee name as the key)
Set EmpColl = New Collection
Set DateColl = New Collection
' Turn on error handling. Collections have no explicit existence test, so the only way to
' know if an item exists is to try to add it or retrieve it, and then trap the error if it
' does not exist
On Error Resume Next
' Loop through the array
For r = 1 To UBound(Contents, 1)
TestEmp = Contents(r, 1)
TestDate = Contents(r, 2)
' Attempt to add the employee. If employee already exists in Collection, this will
' throw a handled error
EmpColl.Add TestEmp, TestEmp
If Err = 0 Then
' No error = new employee; add the test date also
DateColl.Add TestDate, TestEmp
Else
' Error = existing employee. Check the TestDate and see if it is earlier than the
' date we already have for the employee. If TestDate is earlier, remove the current
' date from the Collection and add the newer, earlier date (items within a Collection
' cannot be reassigned)
Err.Clear
If TestDate < DateColl(TestEmp) Then
DateColl.Remove TestEmp
DateColl.Add TestDate, TestEmp
End If
End If
Next
On Error GoTo 0
' Write the results to the worksheet
.Range("d1:e1").Value = Array("Collection" & Chr(10) & "Employee", "Date")
For r = 1 To EmpColl.Count
.Cells(r + 1, "d") = EmpColl(r)
.Cells(r + 1, "e") = DateColl(EmpColl(r))
Next
' Create Dictionary and loop through array
Set dic = CreateObject("Scripting.Dictionary")
For r = 1 To UBound(Contents, 1)
TestEmp = Contents(r, 1)
TestDate = Contents(r, 2)
' Test to see if current employee already exists
If dic.Exists(TestEmp) Then
' Employee exists; update date if applicable
If TestDate < dic.Item(TestEmp) Then dic.Item(TestEmp) = TestDate
Else
' Employee does not exist, so add employee and date
dic.Add TestEmp, TestDate
End If
Next
' Write results to worksheet
Keys = dic.Keys
.Range("g1:h1").Value = Array("Dictionary" & Chr(10) & "Employee", "Date")
.Range("g2").Resize(dic.Count, 1).Value = Application.Transpose(Keys)
For r = 0 To UBound(Keys)
.Cells(r + 2, "h") = dic.Item(Keys(r))
Next
' Format worksheet
.Range("d:d").WrapText = True
.Range("g:g").WrapText = True
.Range("e:e").NumberFormat = "yyyy-mm-dd"
.Range("h:h").NumberFormat = "yyyy-mm-dd"
.Range("d:d").EntireColumn.ColumnWidth = 20
.Range("g:g").EntireColumn.ColumnWidth = 20
.Rows.AutoFit
.Columns.AutoFit
.Range("d1").Sort Key1:=.Range("d1"), Order1:=xlAscending, Header:=xlYes
.Range("g1").Sort Key1:=.Range("g1"), Order1:=xlAscending, Header:=xlYes
End With
' Destroy objects
Set EmpColl = Nothing
Set DateColl = Nothing
Set dic = Nothing
With Application
.Calculation = xlCalculationAutomatic
.ScreenUpdating = True
End With
MsgBox "Done"
End Sub
Both approaches yield identical results:

Dictionary ‘Gotchas’
In using the Dictionary class, please be cognizant of the following common errors.
Case Sensitivity
By default, when a Dictionary evaluates a key that is a string, it is case sensitive. Thus, by default, “key” <> “KEY”. That can cause unexpected results if you do not care about case and need the Dictionary to parse key string in a case insensitive fashion.
To address this, get into the habit of always explicitly setting the value of the CompareMode property, and using vbBinaryCompare (case sensitive) or vbTextCompare (case insensitive) as appropriate. (You can also use 0 and 1, respectively, but using the built-in constants makes your code more self-documenting.)
Item and the “Implicit Add”
As indicated above, trying to set the Item property with a non-existent key will implicitly add that item to the Dictionary along with that key, and trying to retrieve an item with a non-existent key will also create a new item.
While this is sometimes the behavior that you want, it can also lead to unexpected results. To guard against that, consider using Exists first to ensure that the specified key actually exists, and also make sure that your Dictionary is using an appropriate CompareMode value.
Key Data Types
If you are using a mix of data types in your prospective key values, remember that keys of different data types will be seen as unique. For example:
With MyDictionary
.Add 1, "number"
.Item("1") = "text"
End With
In that snippet, the first line adds a new item, with key value 1. The second line adds another value, because the number 1 is different from the string “1”.
If you want your Dictionary to see the number 1 and the string “1” as being the same, then you should convert the numeric value to a string:
With MyDictionary
.Add CStr(1), "number"
.Item("1") = "text"
End With
That snippet adds the item “number”, associated with the key “1”. It then reassigns the item “text” to that same key “1”.
Performance: Dictionary vs. Collection
Beyond its potential benefits in feature functionality and in enabling easier porting of code to VBScript, using the Dictionary class may offer you a significant benefit in terms of increased execution speed. The tests I performed for this analysis are not necessarily conclusive, and may only apply to VBA projects hosted in Microsoft Excel, but they do suggest that, ceteris paribus, a Dictionary is faster than a collection. Individual results will, of course, vary based on computer specifications, available resources during the test, etc.
The test is fairly simple:
In an Excel worksheet, I made 50 columns, each with 10,000 random integers. The ranges within which these numbers varied was different in each column. I then wrote a VBA procedure that identified the distinct values in each column, and wrote those distinct values underneath the analyzed values. This procedure used a Collection approach first to identify and then write the distinct values, and then three different Dictionary-based approaches to doing the same. Each approach was run 20 times in succession. For all four of these approaches, my procedure captured the start time and end time, and thus the time required for the operation. The procedure then wrote the results of each trial to a worksheet for comparison and analysis. To test the impact of early binding vs. late binding, I made two copies of the workbook, using the same test data and the same test code (differing only in how I declared and instantiated my Dictionary variable).
The results using late binding showed an impressive performance gain for the Dictionary; depending on the technique used, the Dictionary performed 34% – 46% faster than the Collection:

As expected, the results using early binding showed an even larger benefit for the Dictionary, as early binding tends to increase the performance speed for code leveraging external libraries:

In the early binding results, the Dictionary performed approximately 55% – 69% faster than the Collection.
For relatively small tasks, it is unlikely that a human would ever notice the difference between the execution speed between a Dictionary and a Collection. That said, for larger tasks, or for tasks requiring a lot of repetition, changing from a Collection to a Dictionary may yield a significant performance benefit.
If you wish to repeat these performance tests on your own, I encourage you to download the sample files below, and to examine the source code I used to perform the tests.
Benchmark-Early-Binding.xlsm
Benchmark-Late-Binding.xlsm
Dictionary and Collection
' This code is for early binding; set reference to Microsoft Scripting Runtime library
Option Explicit
Private Sub CompareObjects()
' This sub actually runs the tests
Dim coll As Collection
Dim dic As Scripting.Dictionary
Dim Counter As Long
Dim RowCounter As Long
Dim ColCounter As Long
Dim StartCollection As Date
Dim EndCollection As Date
Dim StartDicAdd As Date
Dim EndDicAdd As Date
Dim StartDicItem As Date
Dim EndDicItem As Date
Dim StartDicExists As Date
Dim EndDicExists As Date
Dim arr As Variant
Dim Results() As Long
Dim oRow As ListRow
Const Iterations As Long = 20
Const NumRows As Long = 10000
Const NumCols As Long = 50
With ThisWorkbook.Worksheets("Test Data")
'Remove rows with distinct values written to them
.Range((NumRows + 1) & ":" & .Rows.Count).Delete
StartCollection = Now
' Repeat the test several times to smooth out random fluctuations
For Counter = 1 To Iterations
For ColCounter = 1 To NumCols
' Create Collection
Set coll = New Collection
' Array transfer to speed up process
arr = .Cells(1, ColCounter).Resize(NumRows, 1).Value
' If you attempt to add an item where the key already exists, an error results
On Error Resume Next
For RowCounter = 1 To NumRows
coll.Add arr(RowCounter, 1), CStr(arr(RowCounter, 1))
Next
On Error GoTo 0
' Build an array with the return values and write them to worksheet
ReDim Results(1 To coll.Count, 1 To 1)
For RowCounter = 1 To coll.Count
Results(RowCounter, 1) = coll(RowCounter)
Next
.Cells(NumRows + 2, ColCounter).Resize(UBound(arr, 1), 1).Value = Results
Set coll = Nothing
Next
Next
EndCollection = Now
.Range((NumRows + 1) & ":" & .Rows.Count).Delete
StartDicAdd = Now
For Counter = 1 To Iterations
For ColCounter = 1 To NumCols
' Create Dictionary
Set dic = New Scripting.Dictionary
arr = .Cells(1, ColCounter).Resize(NumRows, 1).Value
' If you attempt to add an item where the key already exists, an error results
On Error Resume Next
For RowCounter = 1 To NumRows
dic.Add arr(RowCounter, 1), arr(RowCounter, 1)
Next
On Error GoTo 0
' Put keys into an array, and write array values to worksheet
arr = dic.Keys
.Cells(NumRows + 2, ColCounter).Resize(dic.Count, 1).Value = Application.Transpose(arr)
Set dic = Nothing
Next
Next
EndDicAdd = Now
.Range((NumRows + 1) & ":" & .Rows.Count).Delete
StartDicItem = Now
For Counter = 1 To Iterations
For ColCounter = 1 To NumCols
Set dic = New Scripting.Dictionary
arr = .Cells(1, ColCounter).Resize(NumRows, 1).Value
' In this approach, we use the Item property's "implicit add" capability. Within
' the loop, the Item property either reassigns the item to the key (albeit to same value
' if the key already exists, or creates a new key/item pair if not
For RowCounter = 1 To NumRows
dic.Item(arr(RowCounter, 1)) = arr(RowCounter, 1)
Next
arr = dic.Keys
.Cells(NumRows + 2, ColCounter).Resize(dic.Count, 1).Value = Application.Transpose(arr)
Set dic = Nothing
Next
Next
EndDicItem = Now
.Range((NumRows + 1) & ":" & .Rows.Count).Delete
StartDicExists = Now
For Counter = 1 To Iterations
For ColCounter = 1 To NumCols
Set dic = New Scripting.Dictionary
arr = .Cells(1, ColCounter).Resize(NumRows, 1).Value
' In this approach, we test for existence first; if the key does not exist, we add the item
For RowCounter = 1 To NumRows
If Not dic.Exists(arr(RowCounter, 1)) Then
dic.Add arr(RowCounter, 1), arr(RowCounter, 1)
End If
Next
arr = dic.Keys
.Cells(NumRows + 2, ColCounter).Resize(dic.Count, 1).Value = Application.Transpose(arr)
Set dic = Nothing
Next
Next
EndDicExists = Now
End With
' For each of the four approaches, write a record to the Results worksheet
With ThisWorkbook.Worksheets("Results")
Set oRow = .ListObjects("Stats").ListRows.Add(AlwaysInsert:=True)
oRow.Range(1, 1) = StartCollection
oRow.Range(1, 2) = "Collection"
oRow.Range(1, 3) = EndCollection - StartCollection
Set oRow = .ListObjects("Stats").ListRows.Add(AlwaysInsert:=True)
oRow.Range(1, 1) = StartCollection
oRow.Range(1, 2) = "Dictionary Add"
oRow.Range(1, 3) = EndDicAdd - StartDicAdd
Set oRow = .ListObjects("Stats").ListRows.Add(AlwaysInsert:=True)
oRow.Range(1, 1) = StartCollection
oRow.Range(1, 2) = "Dictionary Item"
oRow.Range(1, 3) = EndDicItem - StartDicItem
Set oRow = .ListObjects("Stats").ListRows.Add(AlwaysInsert:=True)
oRow.Range(1, 1) = StartCollection
oRow.Range(1, 2) = "Dictionary Exists"
oRow.Range(1, 3) = EndDicExists - StartDicExists
End With
End Sub
Sub CompareObjectsMulti()
' Use this to run the test multiple times
Dim Iterations As Long
Dim Counter As Long
On Error GoTo ErrHandler
Iterations = InputBox("How many trials do you want (each can take 2-4 minutes)", "Compare", 10)
With Application
.Calculation = xlCalculationManual
.ScreenUpdating = False
End With
For Counter = 1 To Iterations
CompareObjects
Next
ErrHandler:
With Application
.Calculation = xlCalculationAutomatic
.ScreenUpdating = True
End With
MsgBox "Done"
End Sub
Sub CompareObjectsSingle()
' Use this to run the test one time
With Application
.Calculation = xlCalculationManual
.ScreenUpdating = False
End With
CompareObjects
With Application
.Calculation = xlCalculationAutomatic
.ScreenUpdating = True
End With
MsgBox "Done"
End Sub
Tải file Excel các ví dụ trên:
Benchmark-Early-Binding.xlsm
Benchmark-Late-Binding.xlsm
Source: Experts-Exchange
- Loạt các bài viết có liên quan chuyên đề VBA:
- VBA Excel Hộp thoại thông báo
- VBA Excel Biến trong VBA Excel
- VBA Excel sử dụng Scripting Dictionary
- VBA Excel Biến trong VBA Excel
- VBA Excel Workbook, worksheet
- VBA Excel Range, Cells
- VBA Excel Hàm trong Excel VBA
- VBA Excel Events, Application Object
- VBA Excel Function and Sub Excel VBA
- VBA Excel Array Mảng trong Excel VBA
- VBA Excel FileSystemObject trong Excel VBA
- VBA Excel Collection trong Excel VBA
- VBA Excel Hashtable trong Excel VBA
- VBA Excel Stack trong Excel VBA
- VBA Excel Queue trong Excel VBA
- VBA Excel SortedList Excel VBA
- VBA Excel ArrayList Excel VBA
- VBA Excel Ví dụ về Scripting Dictionary
- Sách VBA Excel 2016 power programming with vba (pdf)

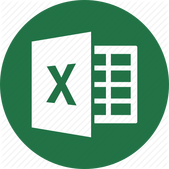


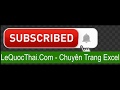

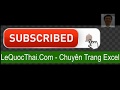


Ok