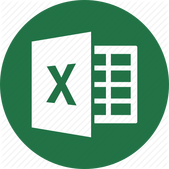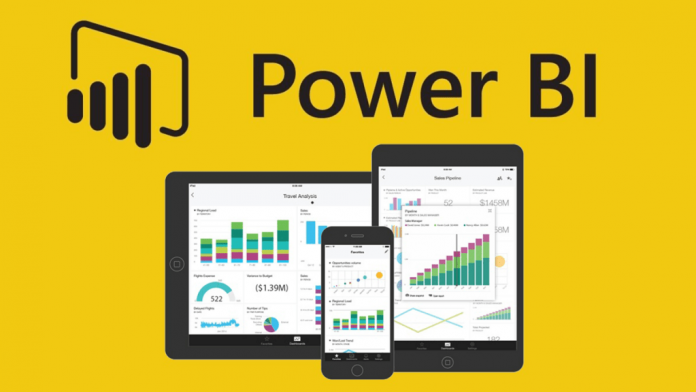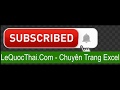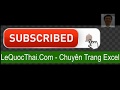Đánh giá lequocthai.com:
Khi bạn tạo trực quan Power Automate trong báo cáo Power BI, người dùng cuối của bạn có thể chạy quy trình tự động, chỉ bằng cách nhấp vào một nút trong báo cáo của bạn. Hơn nữa, quy trình có thể là dữ liệu theo ngữ cảnh, có nghĩa là các đầu vào của quy trình có thể thay đổi, dựa trên các bộ lọc mà người dùng cuối đặt.
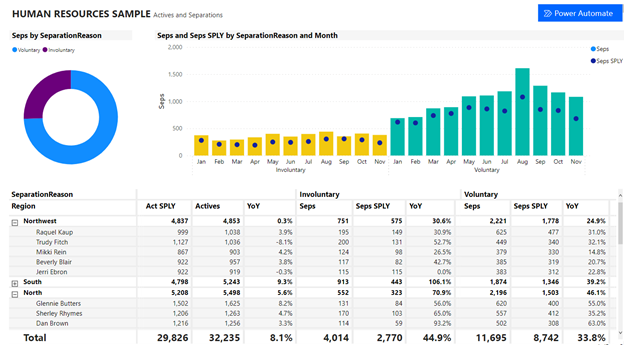
Tải hình ảnh
Để bắt đầu, bạn tải hình ảnh từ AppSource và nhập nó vào báo cáo Power BI. Bạn cần tải nó xuống cho mọi báo cáo bạn muốn sử dụng vì nó không được thêm vào Power BI Desktop.
1. Trong ngăn Visualizations, chọn More options (…) > Get more visuals.
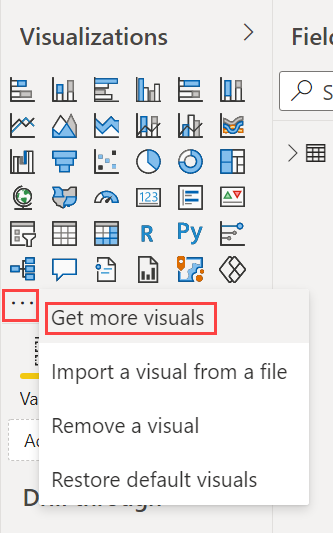
2. Trong AppSource, tìm kiếm Power Automate > Add.
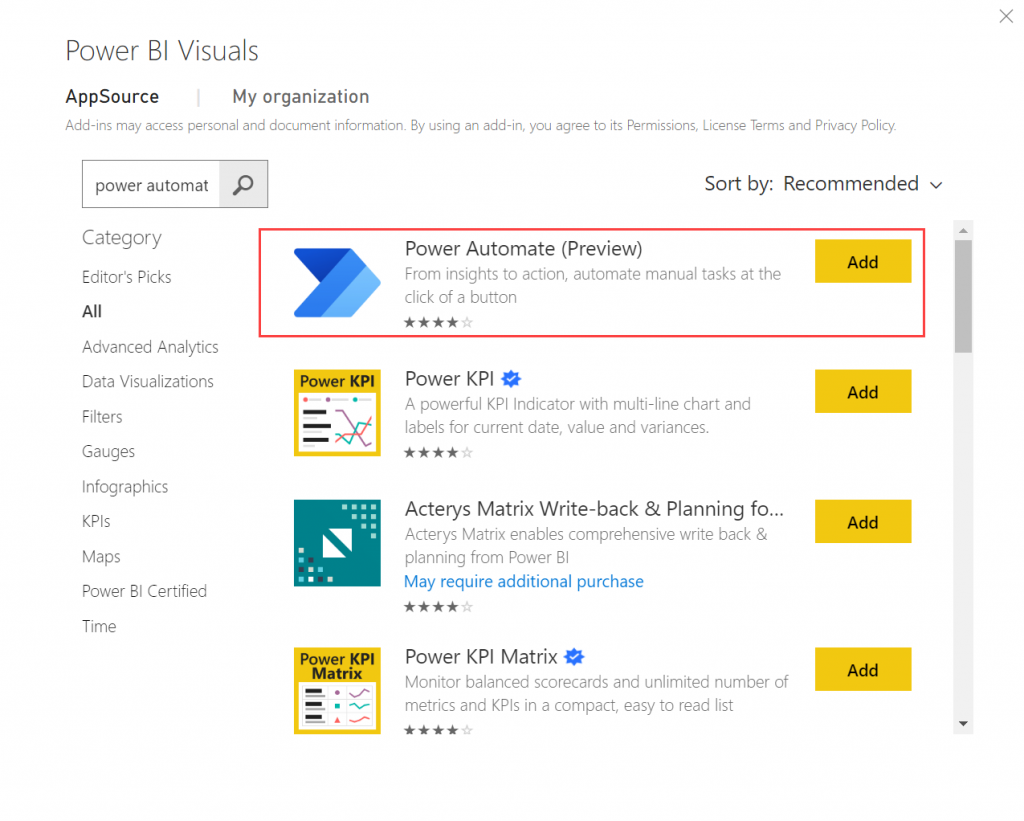
Khi nó được nhập thành công, bạn sẽ thấy biểu tượng Power Automate trong ngăn Visualization.
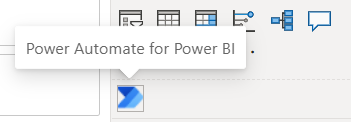
Thêm trực quan Power Automate
1. Chọn biểu tượng Power Automate.
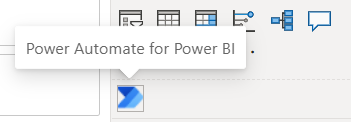
Nó tự động được thêm vào trang báo cáo hiện tại của bạn, với hướng dẫn bắt đầu.
2. Cuộn, thay đổi kích thước hình ảnh hoặc chọn biểu tượng Focus mode để xem tất cả các hướng dẫn.

3. Sau khi bạn đã xem các hướng dẫn, hãy thay đổi kích thước của nút và đặt nó vào vị trí bạn muốn trên báo cáo.
Chỉnh sửa quy trình
1. Với quy trình đã chọn, hãy thêm bất kỳ trường dữ liệu nào vào vùng Power Automate Data, được sử dụng làm đầu vào cho quy trình.
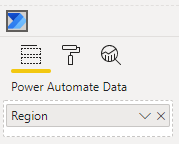
2. Chọn More options (…) > Edit để định cấu hình nút:
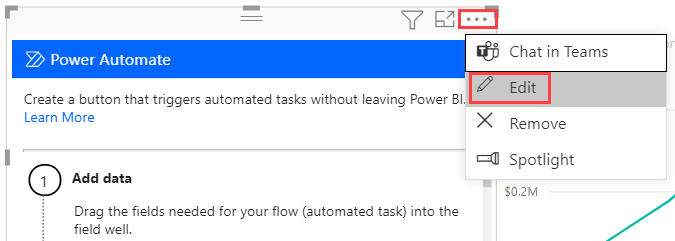
3. Trong chế độ chỉnh sửa hình ảnh, bạn có thể chọn một quy trình hiện có để áp dụng cho nút hoặc tạo một quy trình mới để áp dụng cho nút.
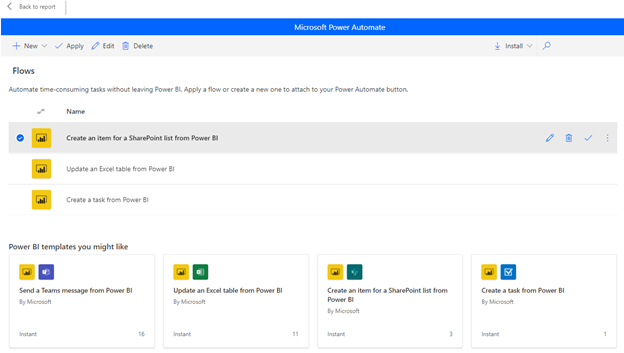
4. Bạn có thể bắt đầu lại từ đầu hoặc bắt đầu với một trong các mẫu dựng sẵn làm ví dụ. Để bắt đầu lại từ đầu, hãy chọn New > Instant cloud flow:
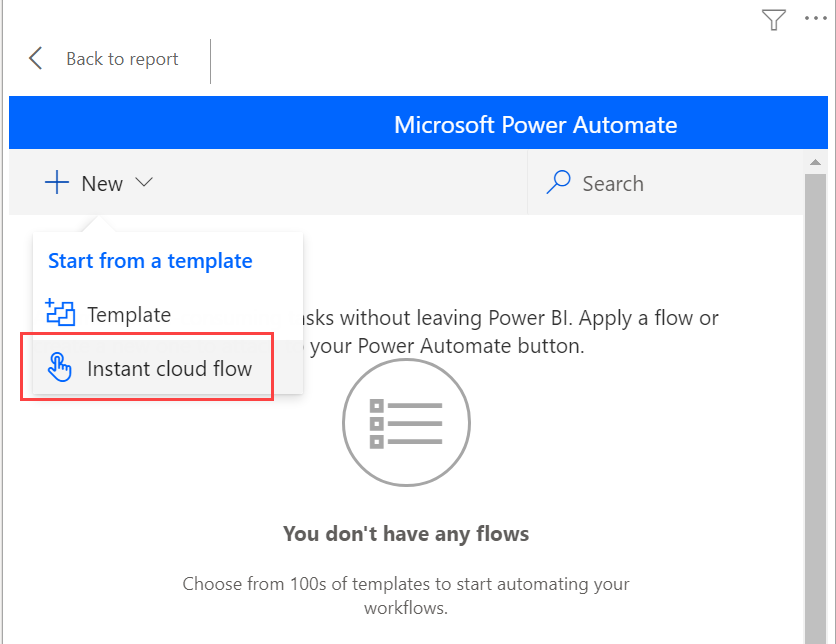
5. Chọn New step.
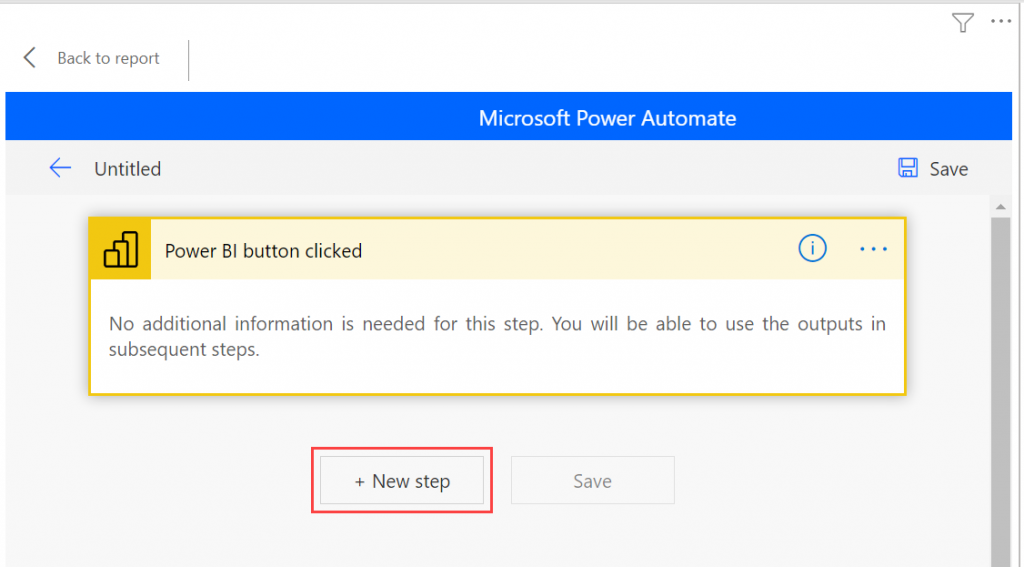
6. Tại đây, bạn có thể chọn một hành động tiếp theo hoặc chỉ định một Control nếu bạn muốn chỉ định logic bổ sung để xác định hành động tiếp theo.
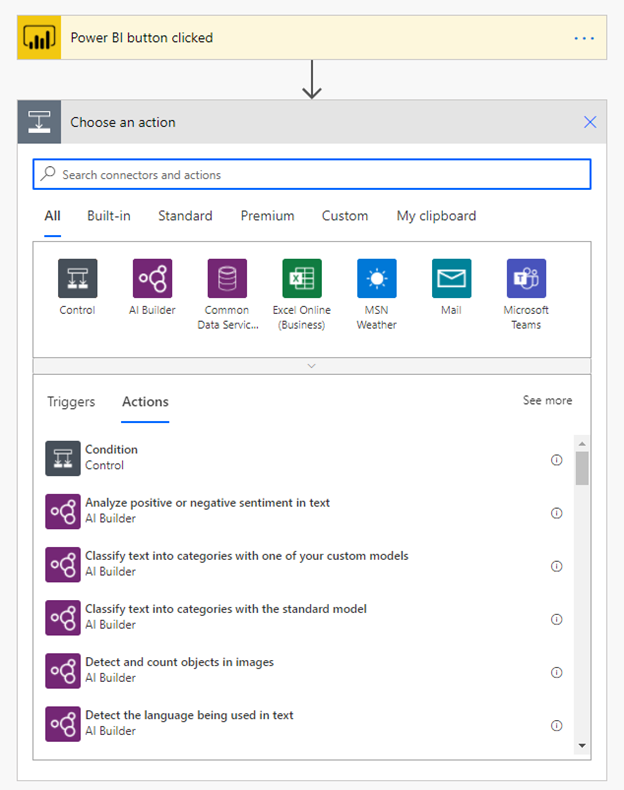
7. Theo tùy chọn, bạn có thể tham chiếu (các) trường dữ liệu dưới dạng nội dung động nếu bạn muốn quy trình dữ liệu theo ngữ cảnh. Ví dụ này sử dụng trường dữ liệu Region để tạo một mục trong danh sách SharePoint. Dựa trên lựa chọn của người dùng cuối, Region có thể có nhiều giá trị hoặc chỉ một giá trị.
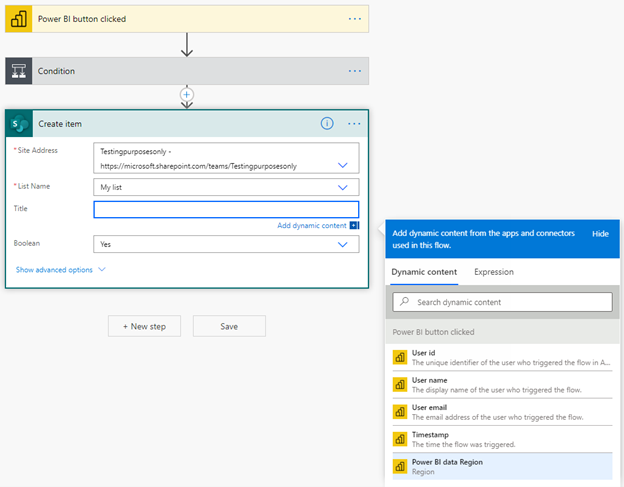
8. Sau khi đã định cấu hình logic quy trình, bạn có thể đặt tên cho quy trình và chọn Save.
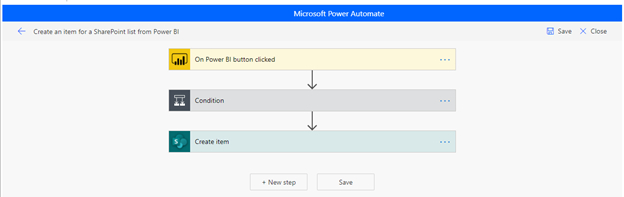
9. Chọn nút mũi tên để chuyển đến trang Details của quy trình bạn vừa tạo:

Đây là trang Details cho quy trình đã lưu:
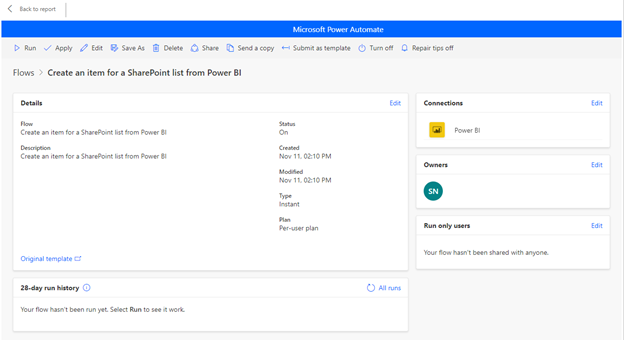
10. Chọn nút Apply để đính kèm quy trình bạn đã tạo vào nút của mình.

Định dạng quy trình
Theo tùy chọn, bạn có thể thay đổi văn bản nút, màu phông chữ, cỡ chữ hoặc màu tô của nút. Các tùy chọn này cùng với các cài đặt khác có sẵn trong ngăn Format:
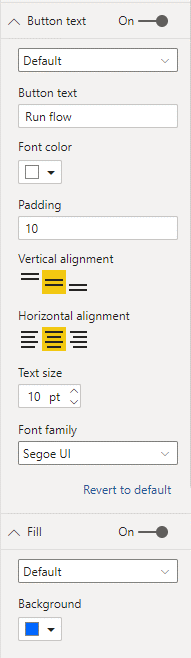
Kiểm tra quy trình
Sau khi bạn đã áp dụng quy trình cho nút, chúng tôi khuyên bạn nên thử nghiệm quy trình đó trước khi chia sẻ với người khác. Các quy trình Power BI này chỉ có thể chạy trong ngữ cảnh của báo cáo Power BI. Bạn không thể chạy trong ứng dụng web Power Automate hoặc ở nơi khác.
Nếu quy trình của bạn là dữ liệu theo ngữ cảnh, bạn sẽ muốn kiểm tra xem các lựa chọn bộ lọc trong báo cáo tác động như thế nào đến kết quả quy trình.
1. Để kiểm tra quy trình ở chế độ chỉnh sửa báo cáo, hãy chọn Back to report, sau đó nhấn Ctrl trong khi bạn chọn nút để chạy quy trình.
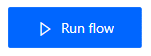
Nút thể hiện rằng quy trình đã được kích hoạt.
2. Để check xem quy trình đã chạy thành công hay chưa, hãy chọn menu More commands (…) menu > Details trong quy trình đã được kích hoạt:
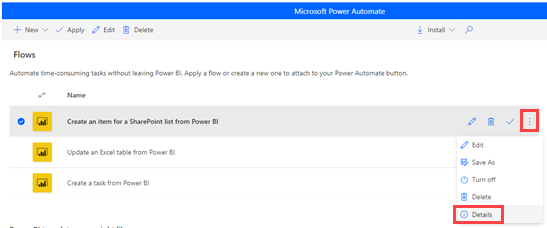
3. Trên trang Details, bạn có thể xem lịch sử chạy và trạng thái cho quy trình:
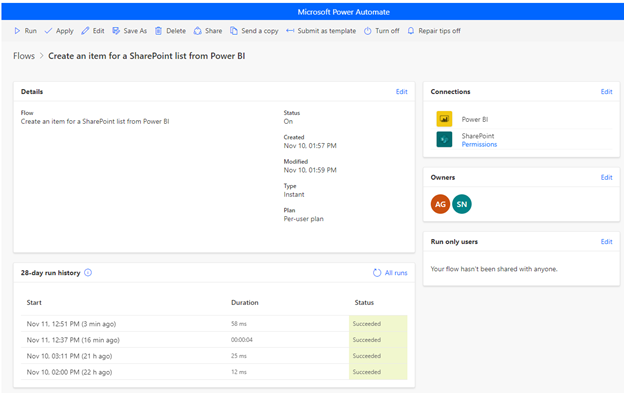
Chia sẻ quy trình
Khi quy trình đang chạy thành công, bạn có thể chia sẻ với người đọc báo cáo của mình.
1. Chọn Edit trong phần Run only users:
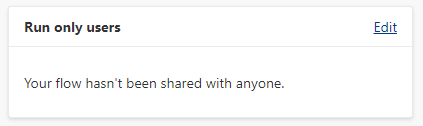
2. Chỉ định người dùng hoặc nhóm nào bạn muốn cấp quyền truy cập chạy:
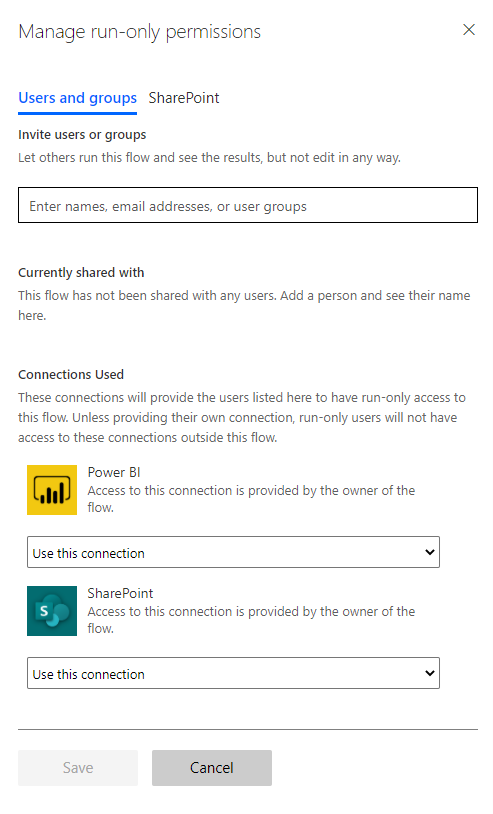
Cấp cho người dùng quyền chỉnh sửa
Ngoài ra, bạn có thể cấp cho bất kỳ người dùng nào quyền chỉnh sửa vào quy trình, không chỉ quyền chạy.
1. Chọn Share  và chỉ định người dùng hoặc nhóm mà bạn muốn thêm làm chủ sở hữu:
và chỉ định người dùng hoặc nhóm mà bạn muốn thêm làm chủ sở hữu:
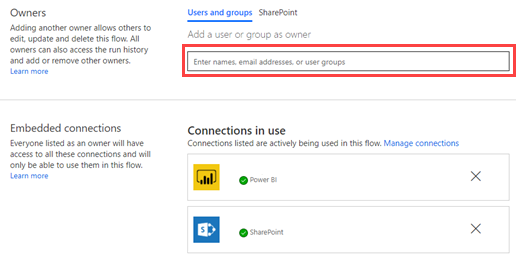
Hạn chế và cân nhắc
- Nhập thủ công bổ sung cho nút không được hỗ trợ tại thời điểm này.
- Hiện tại chỉ có một số mẫu dựng sẵn.
- Hình ảnh không được hỗ trợ cho các tình huống nhúng PaaS cũng như trong Sovereign Cloud
Nguồn: docs.microsoft.com