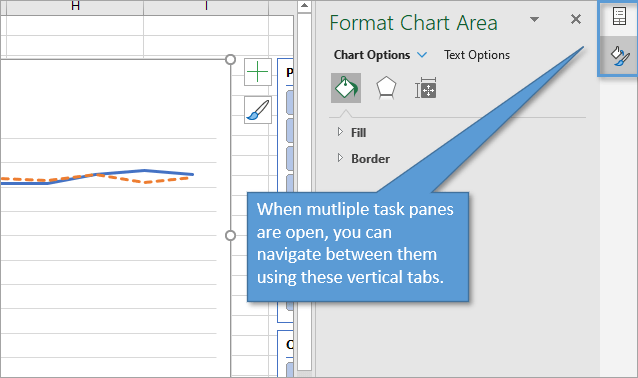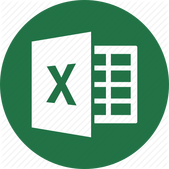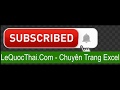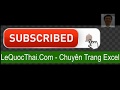Đánh giá lequocthai.com:
Ngăntác vụ Pivot Table (Pivot Table Task Pane)
Khi làm việc với pivot tables, có một ngăn tác vụ được sử dụng để thêm hoặc xóa các trường vào các vùng khác nhau của bảng. Đây là danh sách Pivot Table Fields và bài viết này sẽ chia sẻ với bạn ba mẹo giúp bạn sử dụng nó hiệu quả hơn.
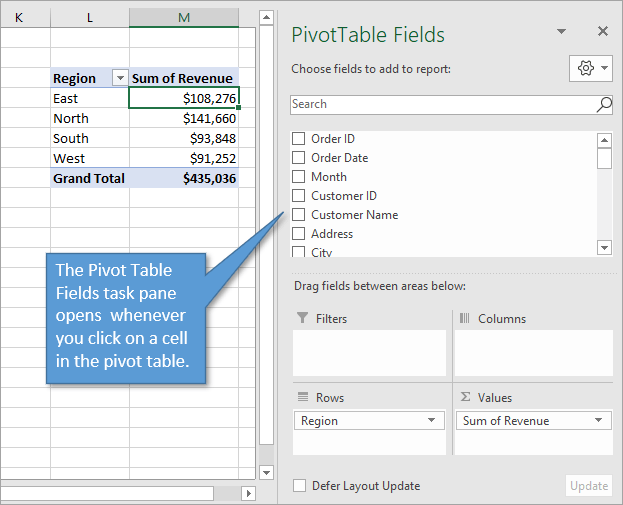
Mẹo #1: Thay đổi bố cục danh sáchtrường
Mẹo đầu tiên liên quan đến việc sửa đổi cách bố trí ngăn. Bố cục mặc định của ngăn này như được hiển thị ở trên, với các trường được liệt kê ở trên và các vùng ở dưới. Nhưng bố cục có thể được thay đổi thành một vài cấu hình khác. Để thay đổi bố cục, chỉ cần nhấp vào menu thả xuống cài đặt. Đó là nút có biểu tượng bánh răng trên đó.
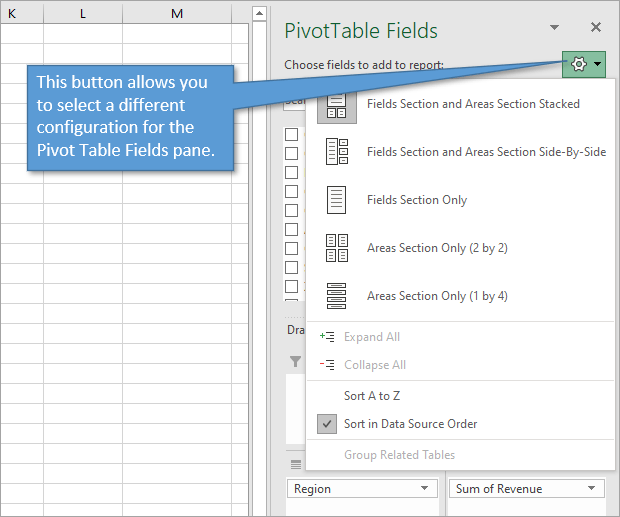
Trong số các bố cục thay thế được cung cấp, bố cục các trường và vùng đặt cạnh nhau được cho là dễ thao tác và quan sát nhất. Đó là bởi vì nó cho phép nhiều trường được hiển thị ở dạng danh sách mà không cần cuộn, điều này thực sự hữu ích khi có nhiều trường để bạn lựa chọn.
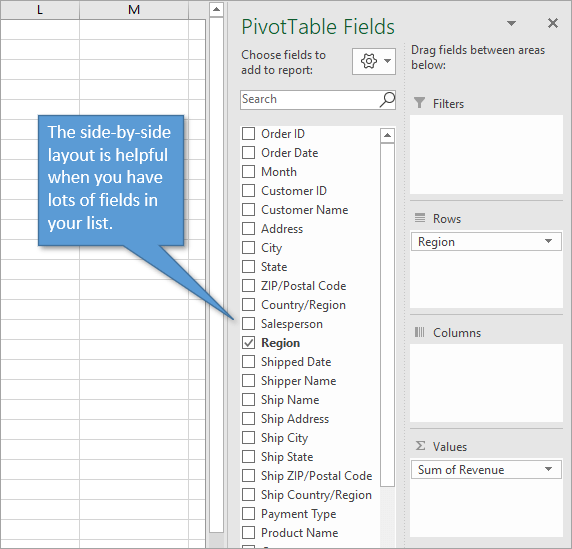
Bố cục này cũng hữu ích khi bạn đang sử dụng Power Pivot. Các tùy chọn bố cục khác ít phổ biến hơn, nhưng vẫn hữu ích, là chỉ các trường, chỉ các khu vực và chỉ các khu vực xếp chồng lên nhau.
Các tính năng khác trong menu Settings
Ngoài việc thay đổi bố cục của ngăn, menu cài đặt cũng cho phép bạn thực hiện một số việc khác:
1. Nếu bạn đang sử dụng Power Pivot, bạn có thể thu gọn và mở rộng các table fields.
2. Bạn có thể sắp xếp các trường theo thứ tự bảng chữ cái.
3. Bạn có thể sắp xếp theo thứ tự nguồn dữ liệu. (Đây sẽ là các cột trong tập dữ liệu của bạn, từ trái sang phải).
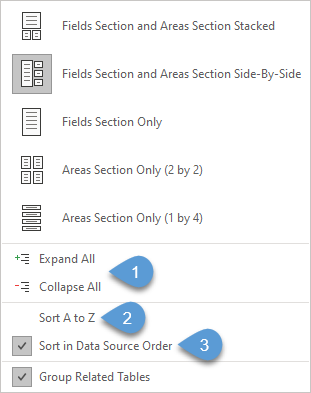
Mẹo #2: Bỏ khóa và di chuyển danh sách trường
Theo mặc định, danh sách trường được gắn vào bên phải trang tính của bạn. Nhưng bạn có thể di chuyển nó. Di con trỏ đến gần tiêu đề của ngăn cho đến khi nó biến thành các mũi tên chéo. Sau đó nhấp chuột trái và kéongăn đến vị trí mong muốn của bạn.
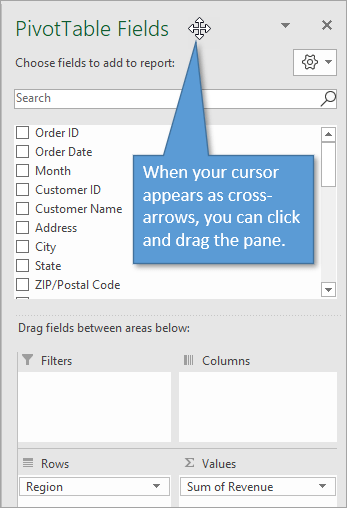
Bây giờ, bạn có thể thay đổi kích thước của nó theo ý muốn. Bạn cũng có thể gắn khung vào bên trái của trang tính. Nếu ngăn được thả tự do, bạn có thể double-click vào trên cùng để ngay lập tức gắn nó lại ở bất kỳ phía nào.
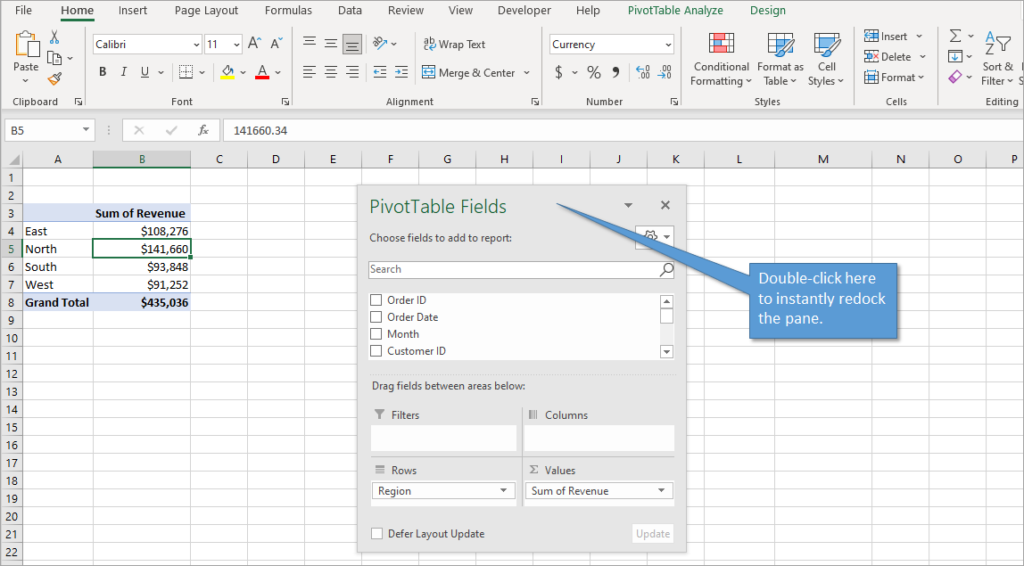
Một tính năng khác cần lưu ý là bạn có thể di chuyển ngăn hoàn toàn khỏi ứng dụng nếu bạn có nhiều màn hình. Chẳng hạn, bạn có thể có trang tính trên một màn hình và danh sách các trường trên màn hình khác.
Mẹo #3: Mở lại danh sách trường khi đóng
Đôi khi bạn có thể vô tình làm cho danh sách Pivot Table Fieldsbiến mất. Hoặc bạn có thể cố ý đóng nó nhưng không biết cách mở lại. Nếu bạn đã đóng cửa sổ, việc nhấp vào bất kỳ đâu trong pivot table sẽ KHÔNG đưa nó trở lại. Thay vào đó, bạn có thể mở lại bằng một trong hai cách sau:
1. Nhấp chuột phải vào pivot table và sau đó chọn Show Field List.
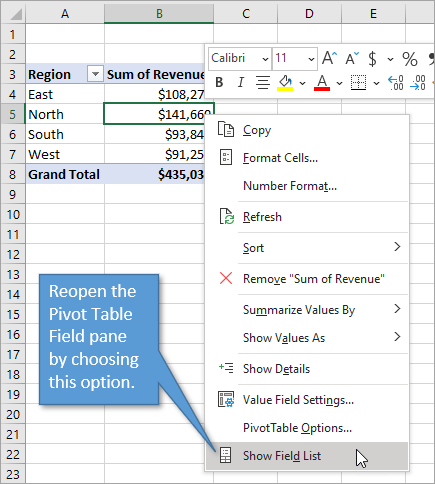
2. Bấm vào nút Field List trên tab PivotTable Analyze hoặc Options.
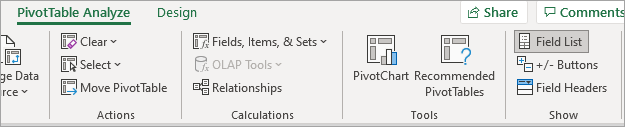
Bonus: Quản lý nhiều ngăn tác vụ
Một mẹo khác được đề cập là về mối quan tâm có nhiều ngăn tác vụ mở đồng thời. Trong hình ảnh bên dưới, bạn có thể thấy rằng ngăn tác vụ Format Chart Area đang mở và nó đã che khuất ngăn Trường Bảng Pivot. Để điều hướng giữa hai biểu tượng, hãy nhấp vào các biểu tượng được căn chỉnh theo chiều dọc ở phía bên phải của ngăn. Biểu tượng trên cùng cho biết ngăn Pivot Chart Fields và biểu tượng dưới cùng là ngăn Format Chart Area. Nếu mở nhiều ngăn hơn, chúng sẽ xuất hiện bên dưới chúng dưới dạng các tab dọc.