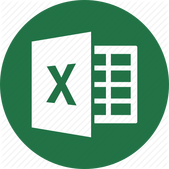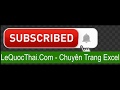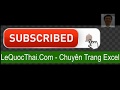Đánh giá lequocthai.com:
Hàm LEN là một hàm đơn giản và được sử dụng nhiều để xử lý dữ liệu trong Excel. Trong bài viết này, kết hợp với hàm LEN, MID, Find/FindB, Search/Seardb, RIGHT, RIGHTB, LEFT/LEFTB, VALUE, những hàm cơ bản của Excel bạn sẽ có công cụ xử lý chuỗi dữ liệu hơi bị…mạnh đó, bất chấp mọi loại chuỗi nhé!
Cùng Lequocthai.com tìm hiểu cách tìm kiếm văn bản với hàm LEN nhé!
- Lequocthai.com thực hiện trên phiên bản Excel 2019. Bạn có thể thực hiện tương tự trên các phiên bản Excel 2007, 2010, 2013 và 2016.
- Bạn có thể tải một số ví dụ bên dưới về hàm LEN trong Excel để làm quen nhé!
Hàm LEN là gì?
Công thức hàm LEN
Hàm LEN được dùng để đếm số ký tự trong một chuỗi ký tự hoặc trong một ô chứa chuỗi ký tự bao gồm cả khoảng trắng.Công thức hàm LEN
=LEN(chuỗi ký tự)
hoặc
=LEN(ô chứa chuỗi ký tự)
Cách khai báo hàm LEN
Đếm chuỗi ký tự
Trong ví dụ ta thực hiện đếm “123 abc” bằng hàm LEN như sau:
=LEN(“abc 123”)
Kết quả trả về 7 gồm 7 ký tự a,b,c, khoảng trắng,1,2,3. Lưu ý, bạn cần đặt chuỗi ký tự trong ngoặc kép (“) để Excel có thể hiểu.
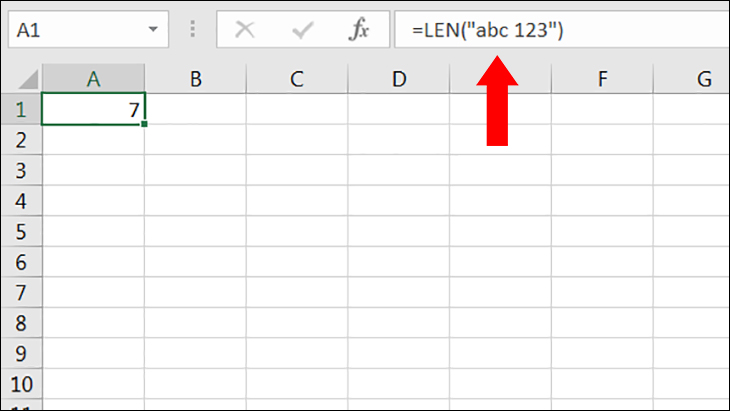
Đếm trong ô tham chiếu
Trong ví dụ ta thực hiện đếm ô A1 đang chứa chuỗi ký tự “www.LeQuocThai.Com”
=LEN(A1)
Kết quả trả về kết quả là 18 ký tự gồm 16 chữ và 2 dấu chấm.
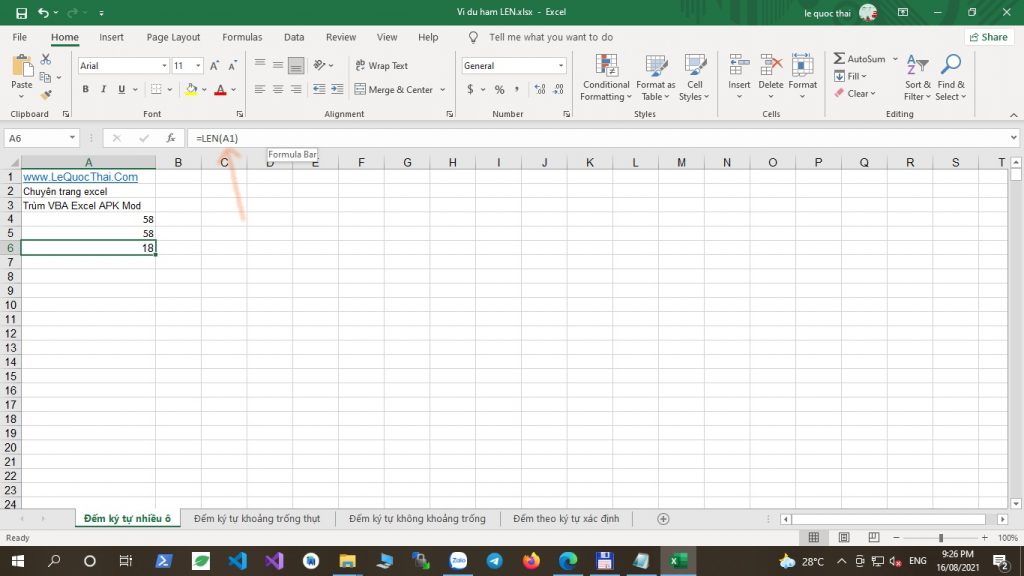
Cách dùng hàm LEN
Đếm Số Ký Tự Trong Nhiều Ô
Bạn dùng dấu cộng (+) để đếm tổng số ký tự trong các ô như sau:
=LEN(A1)+LEN(A2)+LEN(A3)
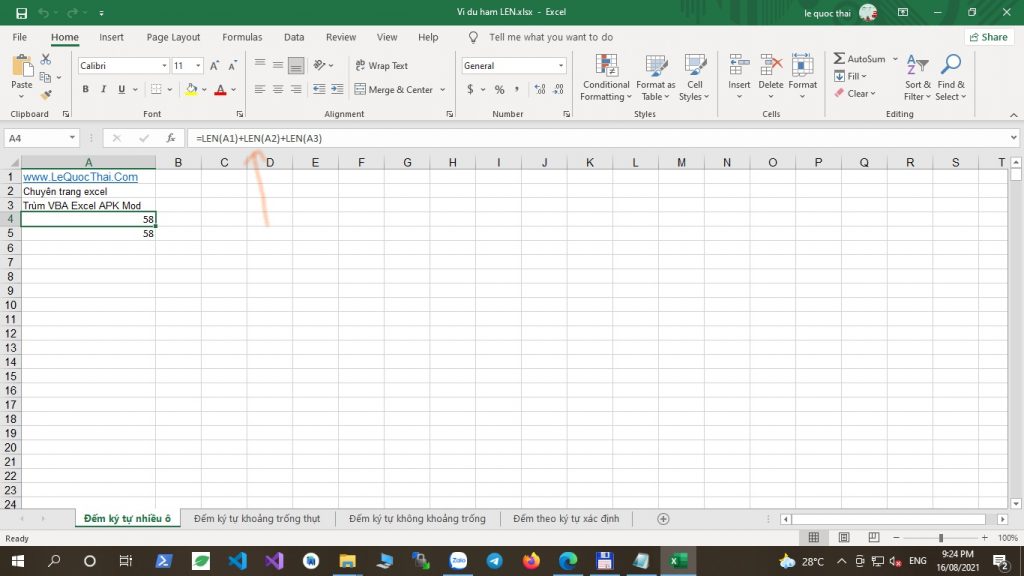
Hoặc bạn có thể sử dụng hàm SUM như sau:
=SUM(LEN(A1),LEN(A2),LEN(A3))
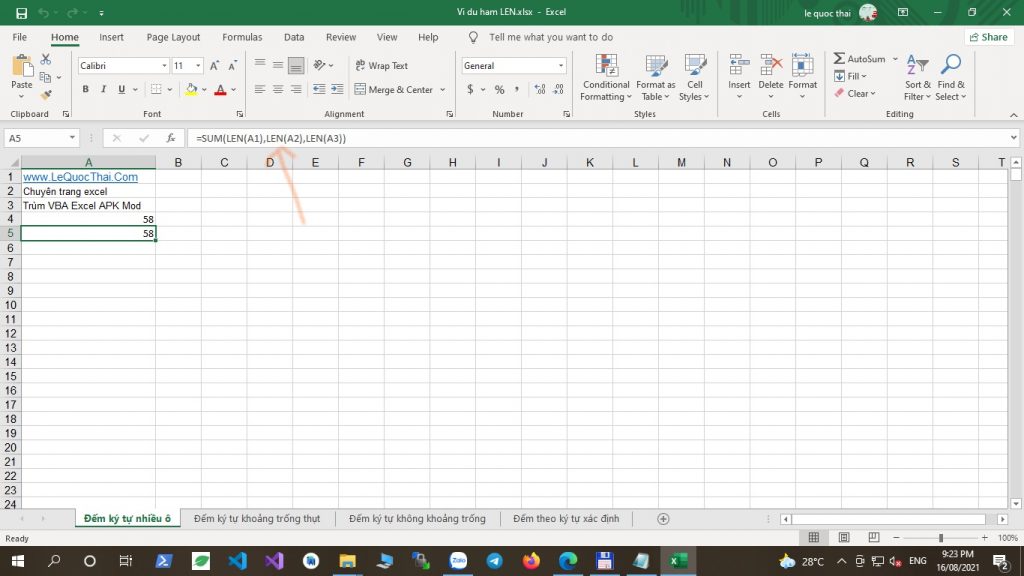
Đếm Số Ký Tự Không Tính Khoảng Trống Thụt Đầu Dòng Và Thụt Cuối Dòng
Đôi lúc dữ liệu của bạn sẽ tồn tại khoảng trống ở đầu dòng và cuối dòng khiến cho công thức LEN tính dư 2 khoảng trống này. Để giải quyết, bạn sử dụng hàm TRIM để loại bỏ hết tất cả các khoảng trống trừ khoảng trống giữa các từ.
=LEN(TRIM(A3))
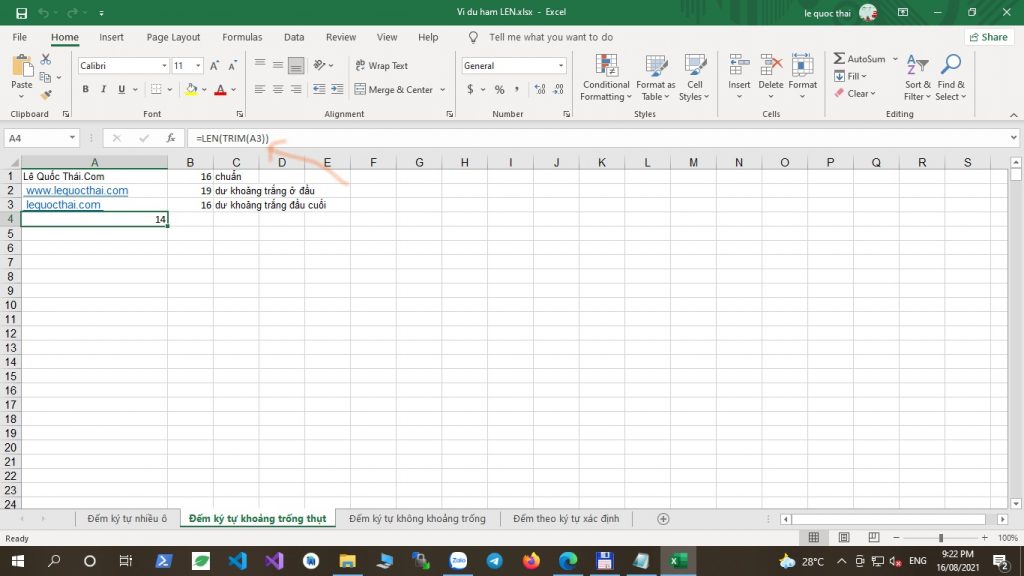
Đếm Số Ký Tự Trong Một Ô Mà Không Tính Các Khoảng Trống
Khi bạn không muốn hàm LEN đếm các khoảng trống thì hãy dùng hàm SUBSTITUTE để loại bỏ các khoảng trắng.
=LEN(SUBSTITUTE(A3,” “,””))
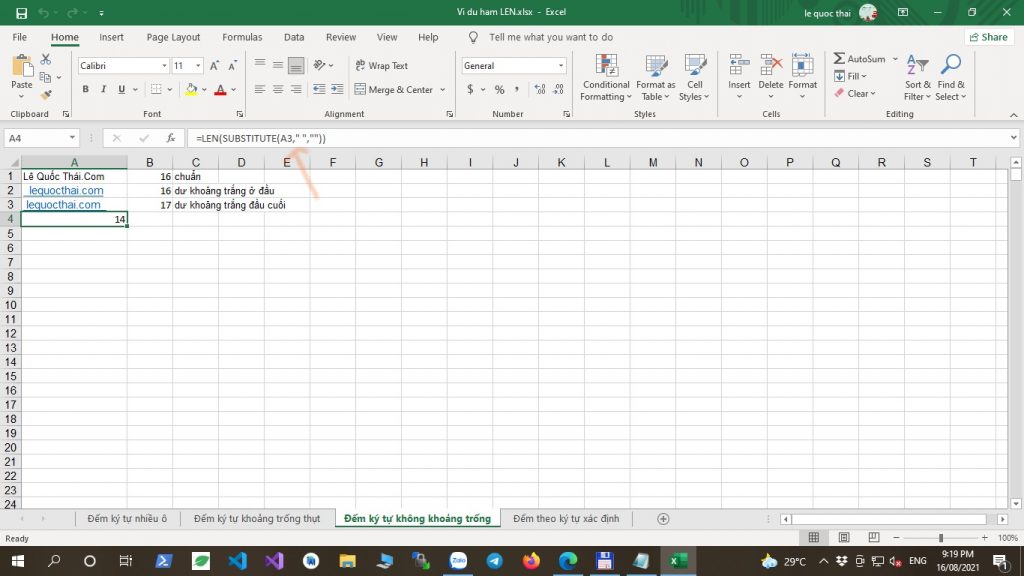
Đếm Số Ký Tự Trước Hay Sau Một Ký Tự Xác Định
Nếu bạn cần đếm số ký tự trước hay sau một ký tự xác định, bạn sử dụng hàm SEARCH, LEFT/RIGHT để trả về chuỗi ký tự theo yêu cầu.
Ở ví dụ dưới, ta sẽ đếm số ký trước trước và sau “@”
Đầu tiên, tại ô A2, bạn dùng hàm SEARCH để lấy vị trí của ký tự xác định trong chuỗi ký tự.
=SEARCH(“@”,A1)
Hàm SEARCH giúp xác định vị trí của ký tự “@” là 4.
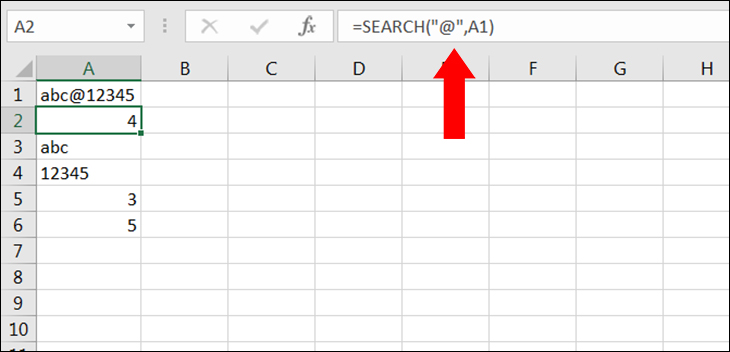
Sau đó bạn dùng hàm LEFT để lấy chuỗi ký tự trước ký tự xác định.
=LEFT(A1,A2-1)
Hàm LEFT sẽ lấy 4-1=3 ký tự từ trái qua để được kết quả là abc. -1 trong công thức là để hàm LEFT không lấy cả ký tự @.
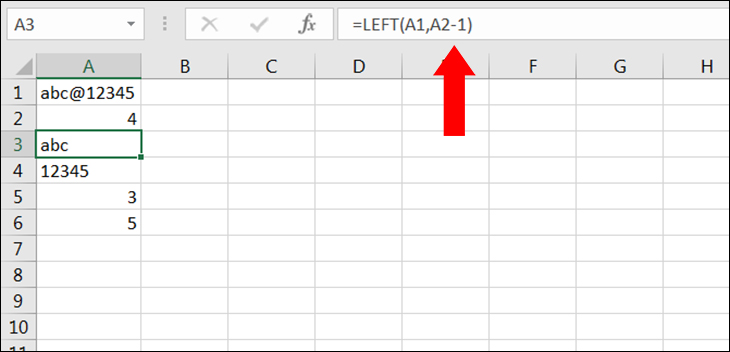
Để lấy chuỗi ký tự sau ký tự xác định, bạn dùng hàm RIGHT kết hợp hàm LEN.
=RIGHT(A1,LEN(A1)-A2)
Hàm LEN(A1) sẽ trả về kết quả là 9. Bạn trừ đi A2 là 4 để xác định số ký tự đằng sau @. Sau đó, bạn dùng hàm RIGHT để lấy 9-4=5 ký tự từ phải qua.
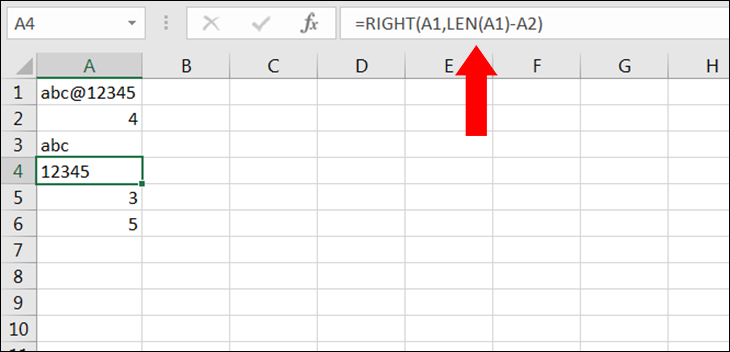
Cuối cùng, bạn có thể lồng các hàm trên với hàm LEN để có công thức ngắn hơn
Hàm đếm ký tự trước ký tự xác định:
=LEN(LEFT(A1,SEARCH(“@”,A1)-1)) hoặc =LEN(LEFT(A1,A2-1))
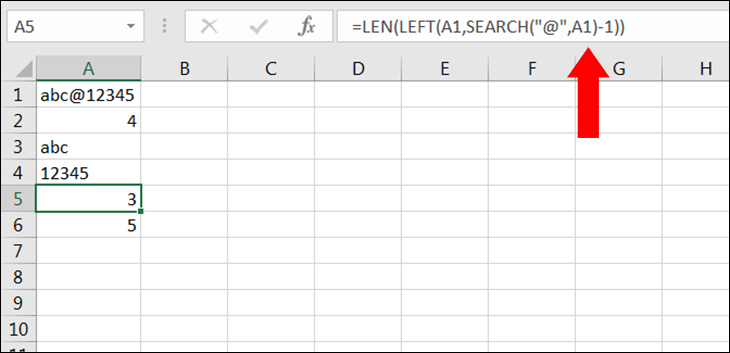
Và hàm đếm ký tự sau ký tự xác định như sau:
=LEN(RIGHT(A1,LEN(A1)-A2))) hoặc =LEN(RIGHT(A1,LEN(A1)-A2))
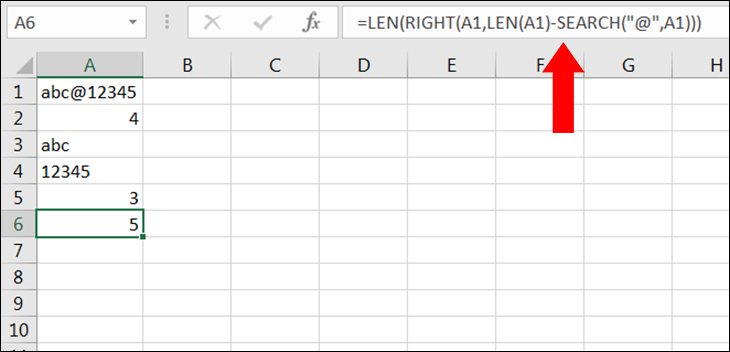
Ok, vậy là chúng ta đã lược sơ qua về hàm LEN, lequocthai.com mong sẽ giúp ích cho bạn trong việc thao tác với dữ liệu nhé! Bye.
- Cách dùng hàm SumProduct và Công thức mảng
- VBA Excel Hàm trong Excel VBA
- 15 Hàm Excel thường được sử dụng (phần 2)
- Một số ví dụ về các công thức sử dụng hàm COUNTIF
- Một số công cụ Excel thường dùng (phần 1)
- Code VBA Excel đọc số ra chữ
- Tải các tiện ích Excel Add-ins hay nhất
- Một số kinh nghiệm trong bảng tính Excel
- Cách dùng hàm SumProduct và Công thức mảng
- Các hàm Excel thông dụng (phần cuối)
- XLOOKUP XFUNTION EXCEL ADD-INS MIỄN PHÍ CHO TẤT CẢ CÁC PHIÊN BẢN EXCEL