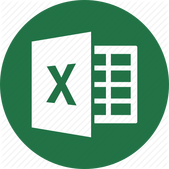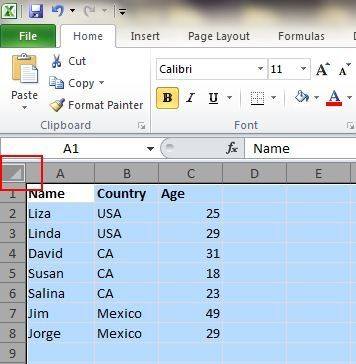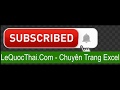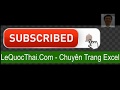Đánh giá lequocthai.com:
Trong quá trình làm việc với Excel chúng ta thường xử lý công việc theo một quy trình có sẵn, các bước được lặp lại cố định. Đó là cách thông thường và thuận tiện nhất nhưng để xử lý nhanh, chính xác và đạt hiệu quả cao trong công việc thì các bạn nên áp dụng thêm các thủ thuật sau:
1. Nhập ngày hoặc giờ hiện tại vào ô
Bình thường các bạn sẽ dùng tay để nhập ngày hoặc giờ hiện tại vào ô nhưng nếu phải nhập thường xuyên và nhập vào nhiều ô thì rất mất thời gian hãy dùng tổ hợp phím tắt Ctrl + ; để giải quyết việc này.
2. Sử dụng Fill Handle của con trỏ ô để nhập dữ liệu
Nếu bạn muốn sao chép nội dung của một ô sang các ô liền kề, bạn có thể nhấp vào hình vuông nhỏ ở góc dưới bên phải của ô đã chọn và kéo. Tuy nhiên với các bảng tính lớn, chứa nhiều dữ liệu điều này có thể gây khó khăn vì bạn phải giữ nút chuột trái và đợi Excel cuộn xuống cuối trang tính. Để giải quyết vấn đề này, các bạn chỉ cần nhấp đúp chuột vào Fill handle nó sẽ ngay lập tức sao chép nội dung ô xuống các ô còn lại của hàng hoặc cột.
3. Dùng phím tắt để thực hiện lệnh tính tổng (AutoSum)
Sử dụng AutoSum sẽ giúp bạn nhanh chóng và dễ dàng nhập công thức để tính tổng số liệu của một cột, một hàng, hay nhiều cột và hàng liền kề nhau trong bảng tính. Bạn có thể truy cập lệnh AutoSum từ Tab Home hoặc Tab Formulas nhưng có một phím tắt giúp thao tác nhanh hơn là Alt + =.
4. Tìm tổng mà không cần sử dụng công thức
Mặc dù chưa tạo công thức, nhưng bạn vẫn có thể tìm thấy tổng, trung bình hoặc số lượng của một vùng dữ liệu đang được bạn lựa chọn. Đó là do Excel cung cấp công cụ tự động tính toán các giá trị này mỗi khi bạn chọn các ô chứa dữ liệu trong trang tính.
5. Sử dụng Format Painter để sao chép nhanh định dạng
Sau khi hoàn thành việc tính toán số liệu trong bảng tính, chúng ta thường nghĩ tới việc định dạng lại bảng tính cho đẹp hơn, chuyên nghiệp hơn. Để giúp cho bảng tính được nhất quán mà không mất nhiều thời gian để định dạng bạn hãy sử dụng công cụ Format Painter.
6. Cách tạo biểu đồ luôn tự động cập nhật dữ liệu
Điều quan trọng khi tạo biểu đồ trong Excel là đảm bảo rằng nó luôn luôn tự động cập nhật dữ liệu, ngay cả khi bạn thêm hoặc chỉnh sửa nhiều dữ liệu sau này. Thông thường, bạn sẽ tự điều chỉnh phạm vi dữ liệu của biểu đồ để cập nhật nhưng điều này khiến bạn mất nhiều thời gian khi phải thường xuyên cập nhật.
7. Công cụ phân tích nhanh (Quick Analysis)
Khi mới làm việc với dữ liệu trong Excel chúng ta thường loay hoay không biết bắt đầu từ đâu, không biết chính xác những gì mình đang muốn làm. Rất may là Excel đã cung cấp cho chúng ta công cụ Quick Analysis có chứa những tùy chọn giúp định hình được công việc tiếp theo cần phải làm đối với vùng dữ liệu này là gì.
8. Sử dụng Transpose đưa dữ liệu hiển thị theo dạng hàng hoặc cột để phù hợp với bài toán trong Excel
Đôi khi sự hiển thị dữ liệu theo dạng hàng sẽ gây khó khăn cho chúng ta nếu nhiều cột được thêm vào. Vậy giải pháp khắc phục nhanh nhất là chúng ta sẽ hiển thị lại dữ liệu thành dạng cột.
9. Di chuyển nhanh đến các Sheet trong một Workbook
Đối với một Workbook có chứa nhiều Sheet, để di chuyển đến một Sheet bất kỳ ta phải nhấn con trỏ chuột vào hình tam giác nhỏ trên thanh Sheet tab hoặc dùng tổ hợp phím tắt Ctrl + Page Up (di chuyển đến Sheet tiếp theo), Ctrl + Page Down (di chuyển về Sheet sau đó).
10. Sao chép nhanh một Sheet
Khi không muốn làm việc với một Sheet trắng hoặc muốn có một Sheet mới chứa dữ liệu và định dạng giống với Sheet đang có thì cách nhanh nhất là sao chép thêm Sheet.Việc sao chép diễn ra nhanh chóng với thao tác đơn giản, đó là giữ phím Ctrl đồng thời nhấp chuột vào Sheet muốn sao chép rồi kéo chuột. Khi bạn thả chuột, ngay lập tức một Sheet mới giống hệt với Sheet ban đầu sẽ được tạo ra.
11. Thêm ô/hàng/cột bằng phím tắt
Để thêm ô/hàng/cột vào bảng tính của mình bãn hãy dùng tổ hợp phím: Ctrl – Shift – (+) . Chỉ cần chọn ô/hàng/cột, sau đó nhấn đồng thời ba phím Ctrl – Shift và dấu cộng (+), một menu chèn ô/hàng/cột sẽ xuất hiện. Thực hiện thao tác chèn mong muốn sẽ thu được ô/hàng/cột mới.
12. Hạn chế sử dụng công cụ gộp ô (Merger Cells)
Excel cung cấp cho các bạn công cụ Merger Cells để gộp hai hay nhiều ô lại thành một ô lớn. Nhằm giúp dữ liệu được hiển thị tốt hơn, nội dung được cấu trúc gọn gàng hơn. Tuy nhiên, các ô được gộp lại với nhau lại tạo ra một số vấn đề hạn chế trong bảng tính.
13. Thủ thuật tìm và sửa dữ liệu sai lệch, không chính xác
Các công thức của Excel luôn luôn đúng, nhưng kết quả có thể sai lệch so với thực tế do trong hệ thống có dữ liệu lỗi, không chính xác. Chúng ta có thể dùng lệnh “Find and Replace” để tìm các dữ liệu sai rồi thay thế bằng dữ liệu đúng nhưng trong một bảng tính lớn ta khó có thể tìm thấy tất cả các dữ liệu sai cùng một lúc. Trong trường hợp này, cách nhanh nhất để kiểm tra độ chính xác của dữ liệu là dùng lệnh Filter.
14. Lợi ích của việc đặt tên ô, vùng dữ liệu
Trong một bảng tính Excel lớn thường chứa nhiều công thức khác nhau và trong các công thức thường tham chiếu đến các ô hay vùng dữ liệu. Đối với những vùng thường xuyên được tham chiếu, nếu bạn đặt tên cho vùng sẽ giúp cho việc tính toán các dữ liệu trở nên nhanh chóng và chính xác hơn, công thức ngắn gọn và dễ hiểu hơn.
Các bài viết liên quan:
- Sách lập trình Macro VBA Excel – Writing Excel Macros with VBA 2nd
- VBA Excel Workbook, worksheet
- VBA Excel Collection trong Excel VBA
- Một số kinh nghiệm trong bảng tính Excel
- DI CHUYỂN TRANG TÍNH EXCEL TRỰC TUYẾN, CHIA SẺ, NHÚNG MÃ TRÊN TRANG WEB VÀ LÀM CHÚNG CÓ KHẢ NĂNG TƯƠNG TÁC
- 15 Hàm Excel thường được sử dụng (phần 2)
- Một số ví dụ về các công thức sử dụng hàm COUNTIF
- Một số công cụ Excel thường dùng