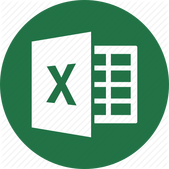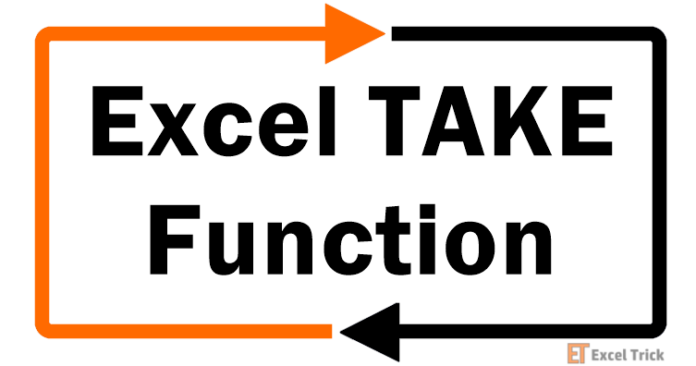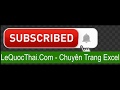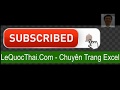Đánh giá lequocthai.com:
Hàm TAKE cho phép chúng ta trích xuất một tập con của các phạm vi hoặc mảng từ một tập dữ liệu lớn hơn. Hàm này đặc biệt hữu ích khi xử lý với các tập dữ liệu lớn vì nó làm cho việc thao tác và trích xuất dữ liệu trở nên dễ dàng và nhanh chóng hơn.
Khi sử dụng hàm TAKE, người dùng có thể chọn số lượng hàng hoặc cột để được trích xuất từ đầu hoặc cuối của mảng.
Cú pháp
Cú pháp của hàm TAKE bao gồm ba đối số và được cấu trúc như sau.
=TAKE(array, rows, [cols])
Đối số:
Hàm TAKE chấp nhận hai đối số bắt buộc trong khi đối số thứ ba là tùy chọn. Vai trò của mỗi đối số đầu vào được nêu dưới đây.
‘array’ – Đây là đối số đầu tiên và bắt buộc duy nhất của hàm TAKE. Nó chấp nhận giá trị của phạm vi ô hoặc mảng gốc từ đó chúng ta muốn trích xuất các hàng hoặc cột. Giá trị đầu vào của đối số mảng cũng có thể là một mảng tĩnh hoặc giá trị trả về từ một hàm khác.
‘rows’ – Đây là một đối số bắt buộc chỉ ra số hàng mà chúng ta muốn trích xuất từ mảng gốc. Đối số này phải được đề cập trong công thức (thông qua dấu phẩy) ngay cả khi nó được để trống. Khi giá trị của đối số hàng được để trống, hàm TAKE trả về tất cả các hàng từ mảng gốc.
Một khía cạnh khác của đối số hàng là nếu giá trị đầu vào là một số dương, hàm sẽ trích xuất hàng/hàng từ phía trên của mảng. Ngược lại, khi một giá trị âm được cung cấp, nó sẽ trích xuất hàng/hàng từ phía dưới của mảng.
‘cols’ – Đây là một đối số tùy chọn chấp nhận giá trị của số cột được trích xuất từ mảng đầu vào. Giá trị dương của đối số cols chỉ ra rằng hàm TAKE sẽ trích xuất cột/cột từ bên trái của mảng. Trong khi đó, một giá trị âm gợi ý rằng cột/cột phải được trích xuất từ phải sang trái. Nếu đối số cols được để trống, hàm trả về tất cả cột/cột từ mảng đầu vào.
Các Đặc Điểm Quan Trọng của Hàm TAKE
Một trong những đặc điểm cơ bản của hàm TAKE là nó tạo ra một mảng mới chứa các hàng và cột được chỉ định. Hơn nữa, hàm TAKE cung cấp một số tính năng đáng chú ý, được trình bày dưới đây.
Nếu giá trị của đối số hàng hoặc cột lớn hơn mảng đầu vào, hàm TAKE trả về tất cả các hàng hoặc cột của mảng đầu vào hoàn chỉnh.
Nếu mảng đầu vào trống, hàm TAKE trả về một mảng các số 0 tùy thuộc vào đối số hàng và cột.
Khi đối số mảng được để trống, hàm sẽ báo lỗi #VALUE!.
Khi đối số hàng hoặc cột được đặt thành 0, hàm TAKE kết quả trong lỗi #CALC!.
Với các tính năng đã nêu trên, chúng ta hãy tiếp tục hiểu về cách thức hoạt động của hàm TAKE và cách nó tương tác với dữ liệu.
Ví dụ về Hàm TAKE
Để hiểu rõ hơn về hàm TAKE trong Excel, chúng ta bắt đầu bằng cách sử dụng các giá trị đầu vào khác nhau cho mỗi đối số để minh họa cách nó hoạt động và kết quả mà nó tạo ra. Điều này sẽ giúp chúng ta nắm bắt cơ chế và tiện ích của nó một cách toàn diện hơn.
Ở đây, chúng ta đã lấy một tập dữ liệu nhỏ gồm 3 hàng và cột.

Trong ví dụ đầu tiên, chỉ giá trị đầu vào cho hai đối số đầu tiên được sử dụng, và đối số cols được để trống. Kết quả là, hàm TAKE trích xuất 2 hàng đầu tiên từ phạm vi B1:D2, trong khi trả lại tất cả các cột.
Ví dụ tiếp theo trình bày cùng một logic nhưng cho cột. Ở đây, như đã quan sát, chúng ta đã bỏ qua giá trị đầu vào cho đối số hàng. Như dự định, hàm đã trích xuất tất cả các hàng và 2 cột đầu tiên từ phạm vi B1:D3.
Trường hợp tiếp theo là một ví dụ điển hình khi giá trị đầu vào cho tất cả các đối số được sử dụng. Hàm TAKE xem xét số lượng hàng và cột và trích xuất hàng đầu tiên và 2 cột từ tập dữ liệu đã cho.
Trong ví dụ cuối cùng, khi giá trị đầu vào cho cả hai đối số hàng và cột đều trống, hàm TAKE đơn giản trả về toàn bộ phạm vi đầu vào B1:D3 là kết quả.
Giờ đây, khi chức năng cơ bản của hàm TAKE đã rõ ràng, hãy khám phá thêm các ví dụ để thể hiện khả năng của nó trong việc trích xuất các phần thông tin cụ thể từ các tập dữ liệu lớn hơn.
Ví dụ 1 – Sử dụng Đơn Giản của Hàm TAKE
Giả sử bạn đang tổ chức một số hội thảo có số chỗ ngồi hạn chế và tuân theo quy trình đăng ký theo thứ tự đến trước. Do sự phổ biến, bạn đã nhận được một số lượng lớn người đăng ký, hiện được lưu trữ trong tập dữ liệu Excel bao gồm thông tin như tên người đăng ký, chi tiết liên lạc, sở thích hội thảo và thời gian đăng ký.
Sau khi kết thúc thời gian đăng ký, bạn dự định trích xuất 5 người đăng ký đầu tiên vì họ được sắp xếp theo thời gian đăng ký và thông báo cho họ về tình trạng đăng ký của họ.

Sử dụng hàm TAKE, chúng ta có thể dễ dàng trích xuất 5 người đăng ký đầu tiên và các cột liên quan. Sau đó, chúng ta có thể tận dụng tập con đã trích xuất cho bất kỳ mục đích sử dụng nào tiếp theo. Công thức sử dụng sẽ như sau.
=TAKE(A1:D16,6,-3)
Điều này sẽ trích xuất 6 hàng đầu tiên từ tập dữ liệu A1:D16 cùng với 3 cột cuối cùng vì chúng ta không cần cột thời gian đăng ký. Chúng ta đang trích xuất 6 hàng đầu tiên bao gồm tiêu đề hàng và 5 người đăng ký đầu tiên.

Điều này minh họa một ứng dụng điển hình của hàm TAKE. Hãy đi sâu hơn để khám phá thêm các tình huống khác nơi hàm này chứng minh giá trị của mình.
Ví dụ 2 – Tính Trung Bình của N Số Cuối cùng với Hàm TAKE
Giả sử chúng ta muốn phân tích giá cổ phiếu của một công ty trong một khoảng thời gian và chúng ta muốn tính giá đóng cửa trung bình của N ngày giao dịch cuối cùng để xác định xu hướng giá gần đây. Chúng ta đã tải xuống dữ liệu giao dịch giá cổ phiếu, dữ liệu này cập nhật hàng ngày.

Chúng ta có thể sử dụng hàm TAKE để trích xuất dữ liệu của N ngày cuối cùng và sau đó sử dụng hàm AVERAGE để tính trung bình. Giả sử chúng ta muốn tính giá đóng cửa trung bình cho 5 ngày cuối cùng. Công thức trích xuất giá trị dự định sẽ như sau.
=TAKE(A1:E11,-5,-1)

Giờ đây, chúng ta có thể đơn giản sử dụng hàm AVERAGE như sau.
=AVERAGE(TAKE(A1:E11,-5,-1))

Chúng ta đã thu được giá đóng cửa trung bình mong muốn, nhưng quan trọng là phải nhận thức được một hạn chế trong cách tiếp cận này. Với tập dữ liệu giá cổ phiếu mở rộng hàng ngày, công thức cần phải linh hoạt và bao gồm các hàng mới được thêm vào để duy trì hiệu quả.
Có hai cách chúng ta có thể thực hiện điều này. Một cách là định dạng tập dữ liệu hiện tại dưới dạng Table in Excel. Chọn tập dữ liệu là $A$1:$E$11 và nhấn phím tắt Ctrl + T. Hoặc chọn tùy chọn Format as Table từ Tab Home.

Sau khi nhấn OK, bảng được tạo. Bây giờ, để đổi tên bảng theo ý muốn của bạn, hãy đến tab Table Design, chọn tên hiện tại trong hộp Table Name và ghi đè lên đó bằng một tên mới. Chúng tôi đã đặt tên nó là ‘stockprice’.

Bây giờ công thức sử dụng sẽ như sau.
=AVERAGE(TAKE(stockprice,-5,-1))

Như chúng ta có thể thấy, một hàng bổ sung đã được thêm vào và công thức một cách động bao gồm 5 hàng gần đây nhất.
Một cách khác để đạt được điều này là kết hợp hàm FILTER với hàm TAKE. Chúng ta có thể bao gồm toàn bộ cột E là mảng đầu vào và FILTER phạm vi các ô không trống. Sau đó, chúng ta có thể sử dụng hàm TAKE trên dữ liệu đã lọc và trích xuất 5 giá trị cuối cùng.
Công thức sẽ như sau.
=TAKE(FILTER(E:E,E:E<>””),-5)

Bây giờ, chúng ta có thể dễ dàng tính trung bình của dữ liệu đã lọc. Công thức sẽ như sau.
=AVERAGE(TAKE(FILTER(E:E,E:E<>””),-5))

Như đã quan sát, bây giờ chúng ta có giá đóng cửa trung bình cho 5 ngày cuối cùng và công thức không bị ảnh hưởng ngay cả sau khi thêm một hàng bổ sung. Như một thực hành, hãy thử sử dụng sự kết hợp của hàm FILTER và TAKE để trích xuất dữ liệu của ngày cuối cùng khi Giá Cao hơn 115.
Ví dụ 3 – Sử dụng Hàm SORTBY và TAKE
Giả sử bạn có một tập dữ liệu chứa tiêu đề phim, đánh giá của người dùng, năm phát hành và thể loại. Bây giờ bạn muốn trích xuất các phim được đánh giá cao nhất và thấp nhất trong các thể loại khác nhau từ một tập dữ liệu lớn.

Để thực hiện điều này, chúng ta sẽ bắt đầu bằng cách sắp xếp tập dữ liệu dựa trên đánh giá của người dùng. Sau đó, chúng ta sẽ sử dụng hàm TAKE để trích xuất cả tên phim hàng đầu và cuối cùng.
Công thức sau đây sẽ sắp xếp lại cột “Movie Title” (A2:A16) dựa trên đánh giá của người dùng tương ứng trong cột “User Rating” (B2:B16) theo thứ tự giảm dần (-1). Điều này có nghĩa là các bộ phim sẽ được sắp xếp từ cao đến thấp theo đánh giá của người dùng.
=SORTBY(A2:A16,B2:B16,-1)

Bây giờ, chúng ta có thể dễ dàng trích xuất tên phim đầu tiên và cuối cùng từ dữ liệu đã sắp xếp chỉ ra phim được đánh giá cao nhất và thấp nhất. Công thức sử dụng sẽ như sau.
=TAKE(SORTBY(A2:A16,B2:B16,-1),1) //được đánh giá cao nhất =TAKE(SORTBY(A2:A16,B2:B16,-1),-1) //được đánh giá thấp nhất

Hãy đi xa hơn một bước và loại bỏ nhu cầu sử dụng hai công thức khác nhau. Điều này có thể được thực hiện bằng cách sử dụng một mảng làm đầu vào cho hàng. Công thức sử dụng sẽ như sau.
=TAKE(SORTBY(A2:A16,B2:B16,-1),{1;-1})
Đầu vào mảng {1; -1} cho hàm TAKE biết rằng cần trích xuất hàng đầu tiên và cuối cùng từ mảng đã sắp xếp. Dấu chấm phẩy sẽ làm kết quả tràn theo chiều dọc.

Ví dụ 4 – Sử dụng Hàm TAKE trên Các Tập Dữ liệu Riêng Biệt
Hãy tưởng tượng bạn sở hữu một cửa hàng bán lẻ bán điện tử, quần áo và hàng gia dụng. Bây giờ bạn có dữ liệu bán hàng cho các sản phẩm khác nhau dưới mỗi danh mục, được tổ chức trong các tập dữ liệu riêng biệt. Mục tiêu là xác định 3 sản phẩm bán chạy nhất trên tất cả các danh mục cho một chiến dịch quảng cáo đặc biệt.

Vì có các tập dữ liệu riêng biệt cho mỗi danh mục, bước đầu tiên là sử dụng hàm VSTACK để kết hợp dọc ba tập dữ liệu danh mục, tạo ra một tập dữ liệu đã hợp nhất. Công thức sử dụng sẽ như sau.
=VSTACK(A3:C6,A10:C13,A17:C20)

Bây giờ, chúng ta có thể sắp xếp lại tập dữ liệu đã kết hợp sử dụng hàm SORT dựa trên cột Số Đơn Vị Bán (cột 2) theo thứ tự giảm dần (-1). Công thức sẽ như sau.
=SORT(VSTACK(A3:C6,A10:C13,A17:C20),2,-1)

Bây giờ, tập dữ liệu được sắp xếp theo cách mà sản phẩm có số lượng đơn vị bán ra cao nhất ở trên cùng. Trong bước cuối cùng, chúng ta có thể sử dụng hàm TAKE để trích xuất 3 hàng đầu tiên chỉ ra 3 sản phẩm bán chạy nhất. Công thức cuối cùng sẽ như sau.
=TAKE(SORT(VSTACK(A3:C6,A10:C13,A17:C20),2,-1),3)

Cùng một logic có thể được sử dụng để kết hợp dữ liệu từ các bảng tính khác nhau hoặc kết hợp chúng theo chiều ngang sử dụng hàm HSTACK và sau đó sử dụng hàm TAKE để trích xuất dữ liệu mong muốn.
Hàm TAKE so với Hàm DROP
Giả sử bạn có một tập dữ liệu liên quan đến bảng xếp hạng của các đội bóng trong giải đấu bóng đá. Dữ liệu bao gồm chi tiết như tên đội, số trận đã chơi, số trận thắng, hòa, thua và điểm số mà mỗi đội kiếm được. Mục tiêu là trích xuất 5 đội hàng đầu trong bảng xếp hạng và loại bỏ 5 đội cuối cùng.

Như chúng ta đã biết, hàm TAKE có thể được sử dụng để trích xuất các hàng và cột cần thiết. Do đó, chúng ta có thể sử dụng hàm TAKE để trích xuất 5 hàng đầu tiên đại diện cho các đội hàng đầu. Công thức sử dụng sẽ như sau.
=TAKE(A1:F17,6)

Ngược lại, hàm DROP có thể được sử dụng để loại bỏ các hàng và cột cần thiết. Vì vậy, chúng ta có thể sử dụng hàm DROP trong trường hợp này và loại bỏ 5 đội cuối cùng có điểm số thấp nhất. Công thức sử dụng sẽ như sau.
=DROP(A1:F17,-5)

Do đó, hàm đã loại trừ 5 hàng cuối cùng được chỉ ra bởi giá trị đầu vào âm.
Cả hàm TAKE và DROP đều thể hiện các tính năng bổ sung được sử dụng trong thao tác dữ liệu trong Excel, nơi trong cả hai trường hợp chúng ta có thể trích xuất một tập hợp con từ dữ liệu lớn hơn. Một hàm giữ lại dữ liệu trong khi hàm khác loại bỏ nó.
Hàm TAKE giúp chúng ta trích xuất các hàng và cột mong muốn, tuy nhiên hạn chế của nó nằm ở việc nó chỉ trích xuất các hàng và cột liền kề. Để trích xuất các hàng hoặc cột không liền kề, chúng ta có thể sử dụng hàm CHOOSEROWS hoặc CHOOSECOLS.
Hãy khám phá sâu hơn vào các ứng dụng đa dạng của hàm TAKE và khai thác tiềm năng linh hoạt của nó để nâng cao cả kỹ năng Excel và kỹ năng phân tích dữ liệu của bạn. Trong khi đó, chúng tôi mang đến cho bạn một hàm Excel khác để mở rộng bộ công cụ và kỹ thuật của bạn.