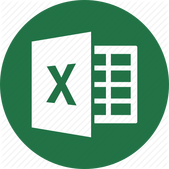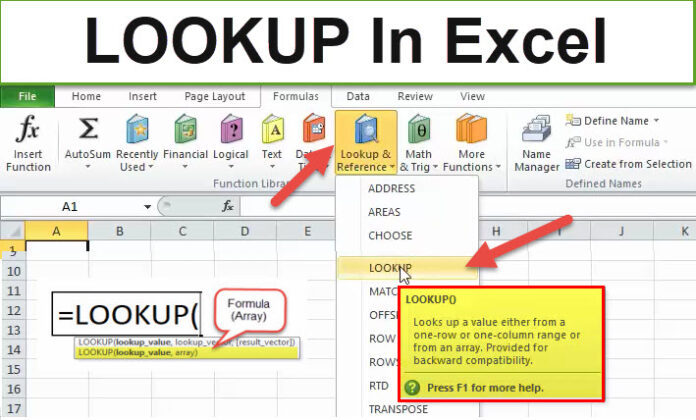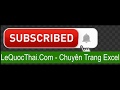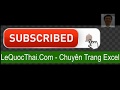Đánh giá lequocthai.com:
Hàm LOOKUP cho phép chúng ta dễ dàng lấy giá trị cần thiết từ một tập dữ liệu đã cho. Khi làm việc với các tập dữ liệu lớn, hàm này rất hữu ích vì nó tìm kiếm một giá trị trong một mảng hoặc phạm vi ô nhất định và trả về giá trị tương ứng từ vị trí tương tự trong một phạm vi khác.
Hàm LOOKUP cung cấp hai dạng là dạng vector và dạng mảng. Chi tiết của mỗi dạng được thảo luận thêm trong bài viết. Ngoài chức năng tìm kiếm một trận đấu chính xác, hàm này cũng cung cấp khả năng tìm kiếm một trận đấu gần đúng.

Cú pháp
Hàm LOOKUP bao gồm hai cú pháp khác nhau và mỗi cú pháp cung cấp một chức năng riêng biệt. Tùy thuộc vào bản chất của nhu cầu truy xuất dữ liệu của chúng ta, chúng ta có thể chọn cú pháp cung cấp tính linh hoạt lớn hơn trong việc giải quyết các tình huống tìm kiếm khác nhau.
Cú pháp đầu tiên được gọi là dạng vector, chấp nhận và xử lý dữ liệu mảng đơn. Cú pháp của dạng vector của hàm LOOKUP như sau:
=LOOKUP(lookup_value, lookup_vector, [result_vector])
Các đối số:
Dạng vector của hàm LOOKUP chủ yếu được sử dụng cho các tìm kiếm một chiều đơn giản nơi chúng ta có các cột/dòng riêng biệt cho giá trị tìm kiếm và kết quả. Nó chấp nhận ba đối số trong đó hai đối số là bắt buộc.
‘lookup_value’ – Đây là một đối số bắt buộc chấp nhận giá trị mà chúng ta đang tìm kiếm. Dữ liệu trong lookup_value có thể là nhiều loại dữ liệu khác nhau, bao gồm số, văn bản, giá trị logic, cũng như tên hoặc tham chiếu chỉ đến giá trị cụ thể.
‘lookup_vector’ – Đây cũng là một đối số bắt buộc vì nó chứa phạm vi ô hoặc mảng nơi hàm LOOKUP tìm kiếm giá trị lookup_value. Thường thì lookup_vector là một phạm vi ô một hàng hoặc một cột. Tuy nhiên, nếu giá trị nhập vào bao gồm nhiều hơn một hàng hoặc cột, hàm LOOKUP vẫn xem xét hàng hoặc cột đầu tiên.
‘result_vector’ – Đây là một đối số tùy chọn nơi giá trị đầu vào là một phạm vi ô ideally là một phạm vi hàng hoặc cột đơn. Vì đây là một đối số tùy chọn, nên khi nó không được chỉ định, hàm LOOKUP trả về giá trị phù hợp được tìm thấy trong Khi result_vector được xác định, hàm tìm kiếm trận đấu trong lookup_vector và trả về giá trị tương ứng từ result_vector.
Dạng thứ hai của hàm LOOKUP được gọi là dạng mảng. Trong biến thể này, hàm LOOKUP tìm giá trị đã cho trong cột hoặc hàng đầu tiên của mảng và trả về giá trị tương ứng từ cột hoặc hàng cuối cùng của mảng.
Cú pháp của dạng mảng của hàm LOOKUP như sau:
=LOOKUP(lookup_value, array)
Các đối số:
Dạng này chỉ chấp nhận hai đối số, và cả hai đều là bắt buộc. Chi tiết của mỗi đối số được đề cập dưới đây.
‘lookup_value’ – Đối số này chấp nhận giá trị mà chúng ta muốn tìm kiếm trong mảng.
‘array’ – Bao gồm giá trị của mảng hoặc phạm vi ô nơi chúng ta muốn tìm kiếm giá trị lookup_value.
Lưu ý: Một điểm quan trọng cần lưu ý về các đối số lookup_vector và array là hàm LOOKUP giả định rằng dữ liệu trong các đối số đã cho được sắp xếp theo thứ tự tăng dần. Trong trường hợp đối số array, nếu có nhiều hơn một hàng hoặc cột, cột hoặc hàng đầu tiên của mảng phải được sắp xếp theo thứ tự tăng dần.
Những Đặc Điểm Quan Trọng của Hàm LOOKUP
Một trong những đặc điểm cơ bản của hàm LOOKUP là nó không phân biệt chữ hoa chữ thường. Một số đặc điểm đáng chú ý khác của hàm LOOKUP như sau.
Khi giá trị trong đối số lookup_value nhỏ hơn giá trị nhỏ nhất trong lookup_vector hoặc hàng hoặc cột đầu tiên của mảng, hàm LOOKUP sẽ báo lỗi #N/A.
Trong một tình huống khác, nếu hàm LOOKUP không thể tìm thấy giá trị lookup_value đã cho, nó sẽ trả về giá trị nhỏ hơn gần nhất trong mảng hoặc lookup_vector.
Khi sử dụng dạng mảng của hàm LOOKUP, nếu đối số mảng chứa nhiều hàng hơn cột hoặc số hàng và cột bằng nhau, hàm sẽ tìm kiếm giá trị mong muốn trong cột đầu tiên. Điều này cơ bản có nghĩa là hàm LOOKUP hoạt động giống như hàm HLOOKUP.
Ngược lại, nếu đối số mảng bao gồm nhiều cột hơn hàng, hàm sẽ tìm kiếm dữ liệu mong muốn trong hàng đầu tiên, đây là đặc điểm của hàm VLOOKUP.
Mặc dù hàm LOOKUP mô phỏng các tính năng của các hàm HLOOKUP và VLOOKUP, hai hàm sau cho phép chúng ta thực hiện chỉ mục cả theo chiều dọc và chiều ngang, trong khi LOOKUP chỉ trả về giá trị từ hàng hoặc cột cuối cùng.
Ví dụ về Hàm LOOKUP
Hãy bắt đầu bằng cách sử dụng các đầu vào đa dạng cho các đối số của hàm LOOKUP. Điều này sẽ giúp chúng ta nắm bắt chức năng cơ bản của nó và cả hai dạng của nó. Ở đây chúng tôi đã lấy một tập dữ liệu mẫu bao gồm số ID nhân viên, tên, cùng với tuổi của họ (theo năm).

Hãy xem xét ô E1 chứa dữ liệu chúng ta đang tìm kiếm. Vì vậy, trong trường hợp này, chúng ta đang tìm kiếm ID Nhân viên 105.

Trường hợp đầu tiên cho thấy dạng vector của hàm LOOKUP khi đối số tùy chọn result_vector được bỏ trống. Vì chúng ta đang tìm ‘105’ trong phạm vi ô A2:A12, hàm đơn giản trả về giá trị phù hợp.
Trong trường hợp tiếp theo, giá trị của result_vector được nêu rõ. Hàm LOOKUP tìm ‘105’ trong phạm vi ô đã cho và trả về giá trị tương ứng từ phạm vi ô B2:B12 là “Daniel Brown”.
Trường hợp cuối cùng trình bày dạng mảng của hàm LOOKUP, nơi nó tìm kiếm ‘105’ trong cột đầu tiên và trả về giá trị tương ứng từ cột cuối cùng.
Ví dụ 1 – Sử dụng Đơn Giản Hàm LOOKUP
Hãy tưởng tượng bạn đang tìm mua một chiếc điện thoại mới và bạn đã tải xuống bảng giá của các mẫu mới nhất trong một bảng tính Excel. Mục tiêu của bạn bây giờ là khám phá chi tiết giá cả của các mẫu khác nhau bạn đang xem xét. Bằng cách này, bạn có thể kiểm tra xem nó có phù hợp với ngân sách của mình không.

Đây là một trường hợp điển hình của hàm LOOKUP, cho phép bạn tìm kiếm một mẫu điện thoại di động cụ thể và lấy giá tương ứng của nó. Công thức sử dụng sẽ như sau.
=LOOKUP(E1,$A$2:$A$11,B2:B11)
Người dùng có thể nhập lookup_value vào ô E1. Chẳng hạn, nếu chúng ta muốn kiểm tra giá của “Samsung Galaxy”, chúng ta sẽ nhập nó vào ô E1. Hàm LOOKUP quét phạm vi ô $A$2:$A$11 là cột Mô Hình Điện Thoại để tìm kiếm trận đấu chính xác. Khi tìm thấy trận đấu, nó sẽ trả về giá tương ứng (500 USD) cho mô hình.

Bây giờ bạn có thể thay đổi tên mô hình trong ô E2 và nhanh chóng lấy giá. Điều này sẽ giúp bạn trong quá trình ra quyết định. Bây giờ, hãy xem xét một tình huống bạn muốn thực hiện một tìm kiếm ngược. Hãy tưởng tượng bạn có một ngân sách đã xác định trước và muốn biết mẫu điện thoại nào có giá thấp hơn một chút so với ngân sách đó.
Chúng ta có thể sử dụng hàm LOOKUP một lần nữa. Lần này, nó có thể được sử dụng để tìm kiếm một trận đấu gần đúng về giá và trả về mô hình di động phù hợp ngay dưới ngân sách đã chỉ định của bạn. Quan trọng cần lưu ý là khi hàm LOOKUP không tìm thấy một trận đấu chính xác, nó sẽ khớp với giá trị nhỏ hơn gần nhất.
Chúng ta có thể yêu cầu người dùng nhập ngân sách vào ô E4 và công thức sử dụng sẽ như sau.
=LOOKUP(E4,$B$2:$B$11,A2:A11)

Bằng cách nhập 810 USD làm lookup_value vào ô E4, hàm LOOKUP tìm kiếm mô hình di động có giá bằng hoặc ít hơn 810 USD. Trong trường hợp này, nó nên trả về “iPhone 12” với giá 800 USD, tuy nhiên, nó không làm vậy.
Vấn đề là đặc điểm cơ bản của hàm LOOKUP giả định và yêu cầu rằng giá trị trong lookup_vector được sắp xếp theo thứ tự tăng dần. Ở đây, lookup_vector đề cập đến $B$2:$B$11 chứa giá. Hãy sắp xếp các giá trị và lặp lại công thức.

Bây giờ bạn có giá trị trả về chính xác.
Như chúng ta đã biết, hàm LOOKUP có hai dạng riêng biệt. Trong ví dụ trước, chúng ta đã quan sát thấy hoạt động của dạng vector. Hãy đi sâu vào dạng mảng của hàm LOOKUP trong ví dụ tiếp theo.
Ví dụ 2 – Sử dụng Dạng Mảng của Hàm LOOKUP
Giả sử chúng ta có chi tiết sản phẩm đầy đủ được lưu trữ trong một bảng tính Excel nơi mỗi hàng trong tập dữ liệu đại diện cho một sản phẩm khác nhau, và các cột cung cấp các thuộc tính và đặc điểm khác nhau của từng sản phẩm. Bây giờ, chúng ta muốn lấy giá sản phẩm dựa trên ID sản phẩm.

Như chúng ta đã biết, trong dạng mảng của nó, hàm LOOKUP tự động điều chỉnh hành vi của mình theo kích thước của mảng được cung cấp. Trong trường hợp này, số hàng nhiều hơn tổng số cột, do đó hàm tìm kiếm giá trị lookup_value trong cột đầu tiên là ID Sản phẩm trong trường hợp của chúng ta. Giá trị trả về sẽ là dữ liệu từ cột cuối cùng của mảng, nằm ở vị trí tương ứng khớp với ID sản phẩm là cột Giá.
Đây là một trường hợp lý tưởng để sử dụng dạng mảng của hàm LOOKUP. Hãy lấy ô G1 nơi người dùng có thể nhập ID Sản phẩm sẽ là giá trị đầu vào cho đối số lookup_value. Công thức sử dụng sẽ như sau.
=LOOKUP(G1,A1:E11)

Although the LOOKUP function gave us the required value, it is recommended to use the VLOOKUP function or HLOOKUP function depending on the data especially since they do not require data sorting.
Mặc dù hàm LOOKUP đã cho chúng ta giá trị cần thiết, nhưng được khuyến nghị sử dụng hàm VLOOKUP hoặc HLOOKUP tùy thuộc vào dữ liệu đặc biệt vì chúng không yêu cầu sắp xếp dữ liệu.
Ví dụ 3 – Xác Định Giá Cổ Phiếu Mới Nhất với Hàm LOOKUP
Giả sử bạn đang muốn đầu tư vào một số cổ phiếu và đã theo dõi giá cổ phiếu của ba công ty: Apple (AAPL), Google (GOOG) và Microsoft (MSFT). Bạn đã tải xuống một số dữ liệu cổ phiếu lịch sử, bao gồm ngày và giá đóng cửa cho mỗi ngày giao dịch, được cập nhật vào cuối mỗi ngày.
Bây giờ, việc lọc qua dữ liệu là một công việc mệt mỏi, do đó mục tiêu là dễ dàng tìm thấy giá đóng cửa mới nhất cho bất kỳ công ty nào dựa trên tên cổ phiếu của họ.

Như chúng ta đã biết, một trong những tính năng của hàm LOOKUP là khi lookup_value không được tìm thấy trong lookup_vector, nó trả về giá trị tiếp theo ở phía nhỏ hơn.
Ngoài ra, hàm LOOKUP hoạt động dưới giả định rằng dữ liệu được sắp xếp theo thứ tự tăng dần, do đó nó trả về giá trị cuối cùng khi lookup_value lớn hơn tất cả các giá trị tìm thấy trong lookup_vector. Chúng tôi sẽ sử dụng đặc điểm này của hàm LOOKUP để tận dụng.
Hãy lấy ô F1 nơi người dùng có thể nhập Tên Cổ Phiếu. Bây giờ, chúng tôi sẽ kiểm tra xem giá trị trong F1 có khớp với bất kỳ giá trị nào trong phạm vi ô B2:B13 hay không.
=B2:B13=F1

Như chúng ta có thể thấy, chúng ta có một mảng bao gồm các giá trị TRUE và FALSE, biểu thị cho các trận đấu và không trận đấu, tương ứng. Bằng cách chia 1 cho mảng, chúng ta nhận được một mảng các số 1 cho các trận đấu và lỗi (#DIV/0!) cho các trận đấu không khớp.
=1/(B2:B13=F1)

Bây giờ chúng ta sử dụng mảng trên làm giá trị đầu vào cho đối số lookup_vector. Bước tiếp theo là khi hàm LOOKUP tìm kiếm 2 trong mảng trên.
Vì nó sẽ không được tìm thấy, nó mặc định là số 1 cuối cùng. Điều này tương ứng với mục nhập “GOOG” mới nhất. Công thức sẽ như sau.
=LOOKUP(2,1/(B2:B13=F1),C2:C13)

Cuối cùng, chúng ta có giá đóng cửa mới nhất cho “GOOG” là $2795. Cùng một lý lẽ có thể được áp dụng để tìm ô không trống cuối cùng trong một cột.
Ví dụ 4 – Tìm Ô Không Trống Cuối Cùng trong Cột
Cuối cùng, một trong những điểm nổi bật của hàm LOOKUP là khả năng tìm thấy ô không trống cuối cùng với nó. Việc tìm kiếm mục nhập cuối cùng trong một cơ sở dữ liệu có thể hữu ích cho việc theo dõi giá cổ phiếu (như chúng ta đã thấy trong ví dụ trước), điều kiện thời tiết, tình trạng giao hàng, hoặc (có lẽ là quan trọng nhất) chương trình hoặc phim mới nhất trên Netflix. Danh sách:

Thay đổi điều kiện trong lookup_vector, đây là công thức chúng tôi sẽ sử dụng để tìm ô không trống cuối cùng trong Excel với hàm LOOKUP:
=LOOKUP(2,1/(B:B<>””),B:B)
Lookup_vector được thiết lập là 1/(B:B<>””) tạo ra một mảng tràn ra cho chúng ta 1 cho mỗi hàng trong cột là một ô không trống (9 ô đầu tiên không trống) và lỗi #DIV/0! cho mỗi ô trống.
Với lookup_value là 2, LOOKUP sẽ mặc định theo bản chất của mình trả về giá trị nhỏ hơn gần nhất mà theo giả định thứ tự tăng dần của LOOKUP sẽ là 1 cuối cùng trong mảng, hiệu quả là mục nhập cuối cùng trong tập dữ liệu. Với số 1 cuối cùng được chọn, result_vector sẽ là giá trị tương ứng từ cột B (được xác định bởi B:B).
Mục nhập cuối cùng được trả về là “Spy Ops”.

Bây giờ bạn đã có một sự hiểu biết công bằng về hàm LOOKUP, nó phải rõ ràng rằng nó cung cấp chức năng tuyệt vời để đơn giản hóa các nhiệm vụ như thao tác dữ liệu và truy xuất dữ liệu. Thực hành và xác định thêm các trường hợp sử dụng của hàm trong các nhiệm vụ hàng ngày của bạn. Trong khi bạn làm chủ hàm LOOKUP, chúng tôi sẽ làm việc trên một hàm Excel hữu ích khác để thêm vào cơ sở kiến thức của bạn.