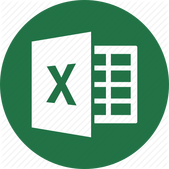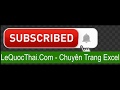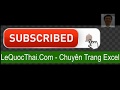Đánh giá lequocthai.com:
Estimated reading time: 7 minutes
Tính đến hôm nay, tôi có tài khoản lưu trữ đám mây trên Amazon Drive, Google Drive, Microsoft OneDrive, iCloud Drive và Dropbox. Tôi chủ yếu sử dụng Dropbox tổng thể, nhưng tôi cũng sử dụng Amazon Drive trên Kindle Fire, OneDrive trên Windows 10 và Google Drive cho tài liệu, ảnh và video của mình. Một vấn đề mà tôi luôn gặp phải là tôi muốn đồng bộ hóa các thư mục của mình với các dịch vụ này, nhưng tôi không thích giống như việc tôi phải sao chép hoặc di chuyển tất cả các tệp vào các thư mục chuyên biệt của chúng.
Thay vào đó, tôi muốn có một cách để có thể giữ các thư mục của mình trong My documents hoặc bất cứ nơi nào tôi có chúng và vẫn đồng bộ hóa chúng với các dịch vụ đám mây. Tôi biết rằng cách tốt nhất để làm điều này là sử dụng các liên kết tượng trưng trong Windows. Một liên kết tượng trưng giống như tạo một lối tắt đến một thư mục, nhưng nó có tính lâu dài hơn và hoạt động như một thư mục riêng biệt, mặc dù nó không phải là thư mục.
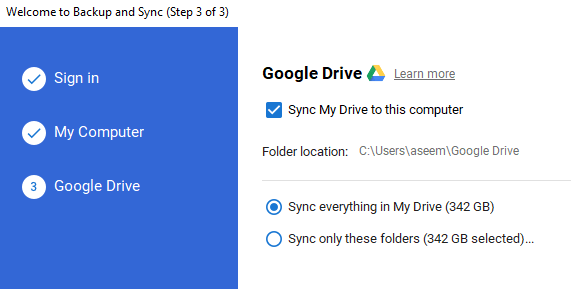
Trong bài viết này, tôi sẽ hướng dẫn bạn các bước để tạo các liên kết tượng trưng để bạn có thể đồng bộ hóa bất kỳ thư mục nào trên máy tính của mình với dịch vụ đám mây mà không cần di chuyển nó. Lưu ý rằng Google có một chương trình riêng gọi là Backup and Sync cho phép bạn chọn bất kỳ thư mục nào trên máy tính của mình để sao lưu vào Google Drive, tôi sẽ giải thích chi tiết bên dưới.
Đồng bộ thư mục với Dropbox và OneDrive
Trước khi tôi đi vào cụ thể các bước cho OneDrive, tôi muốn nói đến hiện tại OneDrive có một tùy chọn được gọi là Auto save cho phép bạn di chuyển nội dung của các thư mục Desktop, Documents và Pictures sang OneDrive mà không phải làm bất cứ điều gì từ phía người dùng. Về cơ bản, OneDrive trỏ các thư mục cục bộ vào các thư mục OneDrive để làm cho nó hoạt động một cách đồng bộ.
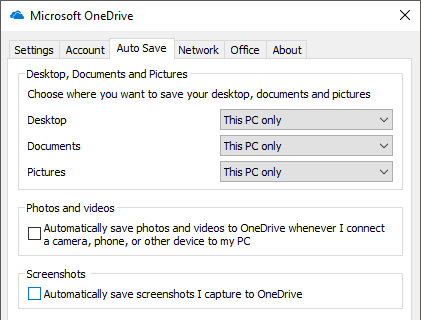
Tuy nhiên, nó chỉ dành cho ba thư mục đó. Nếu bạn có một thư mục được lưu ở một nơi khác, bạn sẽ cần phải di chuyển nó vào thư mục OneDrive hoặc tạo một liên kết tượng trưng. Để thực hiện điều này cho Dropbox hoặc OneDrive, tôi đã làm một ví dụ để hướng dẫn bạn qua 3 bước. Như bạn có thể thấy bên dưới, tôi có thư mục OneDrive của tôi ở bên trái và một thư mục có tên OneDrive Test bên trong C:\Test.
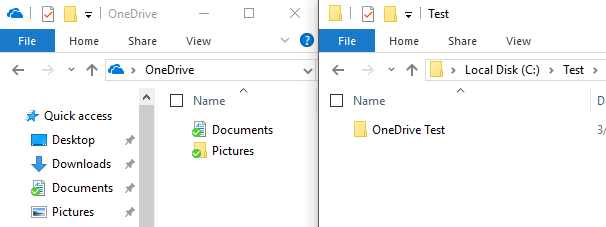
Vì vậy, tôi muốn đồng bộ thư mục OneDrive Test vào thư mục tài khoản OneDrive của mình mà không cần di chuyển nó. Để làm điều này, bạn click chuột phải lên biểu tượng nút Start và chọn mở Command Prompt (Admin) và gõ lệnh sau:
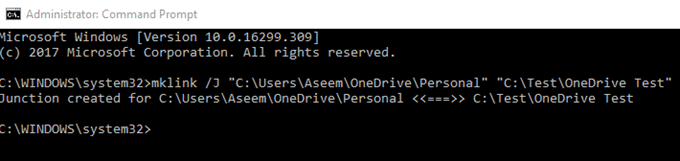
mklink /J "C:\Users\Aseem\OneDrive\Personal" "C:\Test\OneDrive Test"Vì vậy, hãy để tôi giải thích những gì chúng ta đang làm ở đây. Chúng tôi đang tạo một liên kết tượng trưng (symlink) bằng cách sử dụng lệnh mklink. Phải có hai tham số: đầu tiên là vị trí của liên kết tượng trưng mà bạn muốn tạo và thứ hai là thư mục nguồn. Như bạn thấy, tôi không cần phải tạo ra thư mục Personal trong thư mục OneDrive, lệnh mklink sẽ làm điều đó cho tôi. Ngoài ra, bạn có thể sử dụng bất kỳ tên nào bạn muốn để đặt cho thư mục.
Vì vậy, tôi đang ra lệnh cho Windows tạo một thư mục liên kết tượng trưng trong thư mục OneDrive có tên Personal mà thực sự chỉ trỏ đến thư mục C:\Test\OneDrive Test. Sau khi liên kết được tạo, bạn sẽ thấy thư mục Personal bên trong thư mục OneDrive:
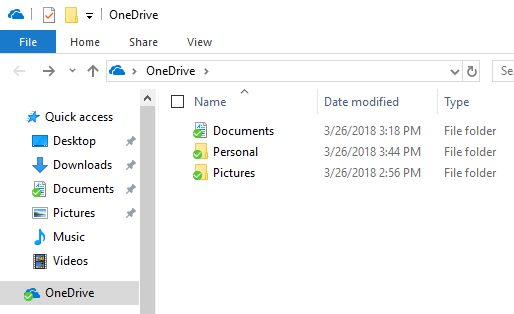
Nếu bạn mở thư mục đó, đường dẫn sẽ hiển thị như thể nó được lưu trữ trong OneDrive thư mục Personal, khi nó thực sự được lưu trữ trong thư mục Test. Vì vậy, bây giờ bạn có thể thêm các tệp vào thư mục từ một trong hai vị trí và cả hai sẽ có cùng một nội dung vì nó thực sự là một thư mục chứ không phải hai. Đó là nó!
Cả OneDrive và Dropbox đều hỗ trợ các thư mục liên kết tượng trưng và sẽ đồng bộ hóa mọi thứ lên đám mây như hiển thị bên dưới:
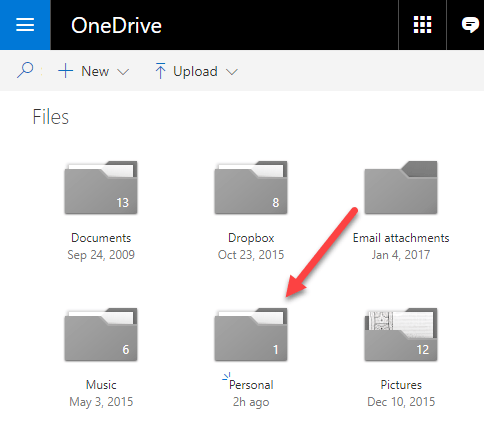
Đồng bộ thư mục với Google Drive
Đối với Google Drive, hãy bắt đầu bằng cách tải xuống phần mềm Backup and Sync được đề cập ở trên. Khi bạn bắt đầu cài đặt, bạn sẽ nhận được màn hình sau cho bước 2:
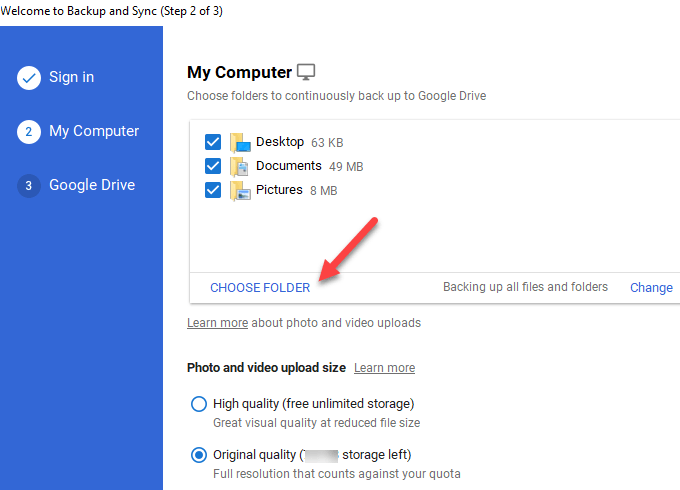
Theo mặc định, nó sẽ chọn My Computer, Documents và Pictures, nhưng bạn có thể nhấp vào CHOOSE FOLDER và chọn bất kỳ thư mục bạn muốn. Bạn cũng có thể nhấp vào Change liên kết để chỉ sao lưu ảnh và video hoặc thêm tiện ích mở rộng tệp mà bạn không muốn đồng bộ hóa.
Ở bước 3, bạn chọn thư mục nào bạn muốn đồng bộ hóa với PC cục bộ. Những gì tôi thường làm chỉ là bỏ chọn Sync My Drive to this computer, vì tôi chỉ sử dụng nó làm bản sao lưu cho PC.
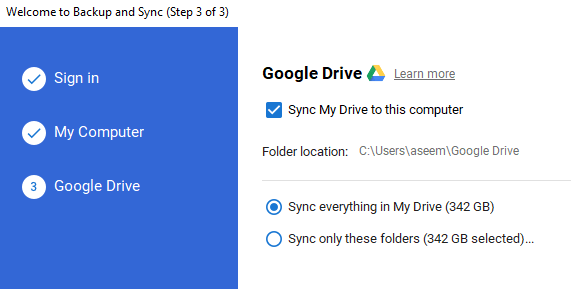
Ok, đến đây xem như bạn thành công! Bây giờ bạn có thể đồng bộ bất kỳ thư mục nào trên máy tính với dịch vụ đám mây của mình. Hoặc bạn sẽ phải tạo một liên kết tượng trưng hoặc có thể có một tính năng theo đó bạn có thể chọn các thư mục bạn muốn đồng bộ hóa. Nếu bạn có bất kỳ câu hỏi hoặc vấn đề nào chưa rõ, hãy viết bình luận tại đây và https://lequocthai.com sẽ cố gắng support bạn. Happy cloud storage!
Các bài viết liên quan về lưu trữ dám mây:
Cách di chuyển thư mục Dropbox của bạn
Đồng bộ tất cả thư mục Windows với Google Drive, OneDrive và Dropbox