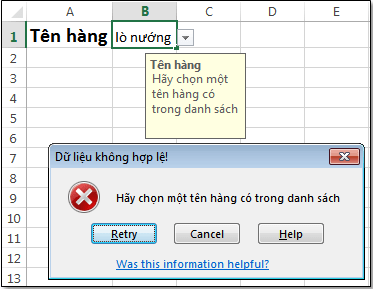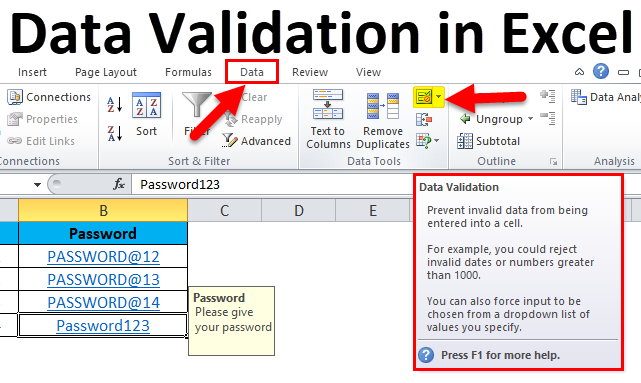
Danh sách sổ xuống (drop list) cho phép bạn kiểm soát chính xác những gì người dùng có thể nhập vào một ô.
Tóm tắt các bước tạo danh sách sổ xuống:
Bước 1: Nhập vào các mục bạn muốn xuất hiện trong danh sách sổ xuống
Bước 2: Đặt tên cho vùng dữ liệu được tạo từ bước 1
Bước 3: Sử dụng Datavalidation để tạo danh sách sổ xuống
Bước 4: Thiết lập thông báo nhập dữ liệu và thông báo lỗi hướng dẫn người dùng nhập dữ liệu đúng cách
Hướng dẫn chi tiết các bước tạo danh sách sổ xuống:
1. Trong Sheet mới hãy nhập các mục bạn muốn xuất hiện trong danh sách sổ xuống.
Chú ý: Giữa các giá trị này không nên có bất kỳ ô trống nào và bạn nên sắp xếp các mục theo thứ tự trước khi xuất hiện trong danh sách sổ xuống.
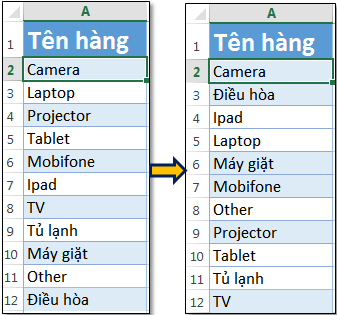
2. Chọn vùng dữ liệu bạn muốn đặt tên -> vào thẻ Formulas -> chọn Define Name trong nhóm Defined Names
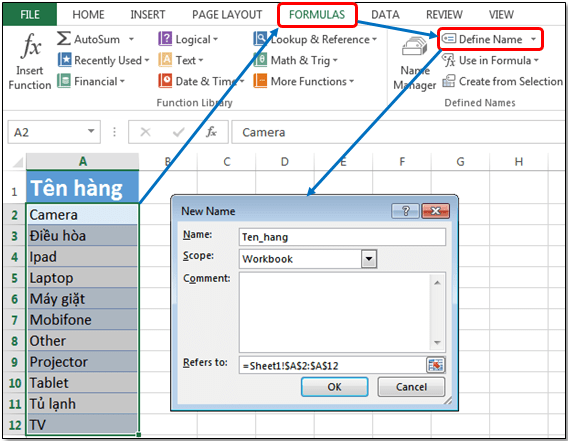
Hộp thoại New Name xuất hiện -> gõ tên vùng vào ô Name (không dùng dấu cách hay dấu gạch ngang khi đặt tên vùng).
Chú ý: Cách nhanh nhất để đặt tên vùng dữ liệu là chọn vùng -> gõ tên trực tiếp vào Name Box -> nhấn Enter
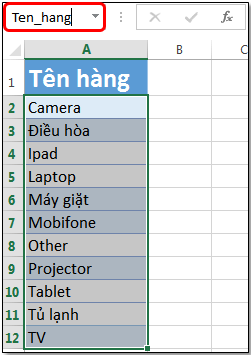
3. Chọn ô hoặc dãy ô trong bảng tính nơi bạn muốn đặt danh sách sổ xuống -> vào thẻ Data -> chọn Data Validation trong nhóm Data Tools
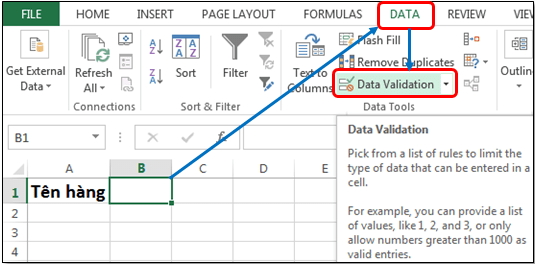
4. Hộp thoại Data Validation xuất hiện:
- Trong tab Settings mục Allow -> chọn List (tích chọn ô In-cell dropdown và nếu người dùng được phép để ô trống thì bạn tích chọn ô Ignore blanks )
- Trong mục Source nhập =(tên vùng dữ liệu)
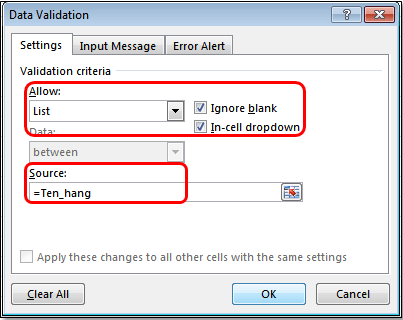
- Nhấp chọn OK các bạn sẽ thu được danh sách sổ xuống như hình minh họa:
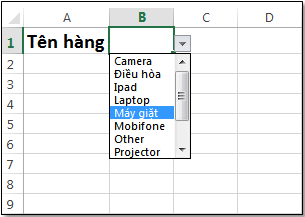
5. Muốn hiển thị thông báo khi người dùng bấm chọn ô các bạn thực hiện thao tác sau:
- Trong hộp thoại Data Validation -> chọn tab Input Message:
- Tích chọn mục Show input message when cell is selected
- Lần lượt nhập tiêu đề và thông báo vào các mục Title, Input message (tối đa 225 ký tự)
- Nếu bạn không muốn hiển thị thông báo thì không tích chọn mục Show input message when cell is selected
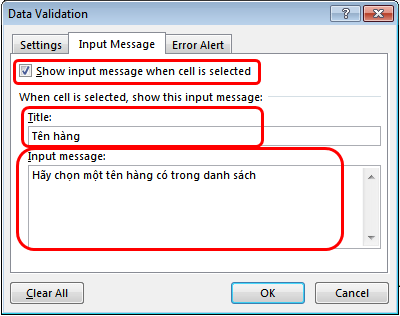
- Nhấp chọn OK sau khi hoàn tất các lựa chọn và kết quả thu được như hình minh họa:
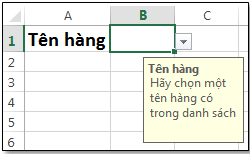
6. Muốn hiển thị thông báo khi ai đó nhập dữ liệu không nằm trong danh sách, các bạn thực hiện thao tác sau:
- Trong hộp thoại Data Validation -> chọn tab Error Alert
- Tích chọn mục Show error alert after invalid data is entered
- Trong mục Style: lựa chọn kiểu hiển thị hộp thông báo dưới dạng Stop
- Trong mục Title: nhập tiêu đề thông báo
- Trong mục Error message: nhập nội dung thông báo
- Nếu bạn không muốn hiển thị thông báo thì bỏ chọn tại hộp kiểm Show error alert after invalid data is entered
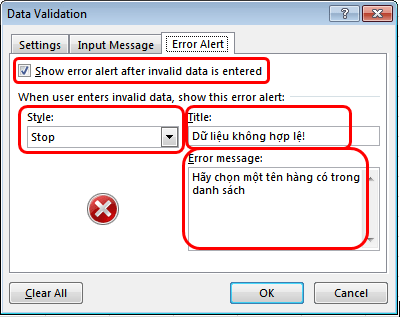
- Nhấp chọn OK sau khi hoàn tất các lựa chọn và kết quả thu được như hình minh họa: