
Remove Duplicates là công cụ rất hữu ích trong Excel trong việc gộp dữ liệu trùng lặp. Công cụ này được sử dụng nhiều trong việc tạo ra một danh sách (list) các đối tượng thu gọn từ một bảng nhật ký thu – chi, nhật ký bán hàng, sổ nhật ký chung trong kế toán, danh sách khách hàng trong kinh doanh, theo dõi các khoản thanh toán trong kinh doanh, theo dõi ngày nghỉ trong tháng với hành chính nhân sự, tổng hợp dữ liệu với những người làm thống kê, banking, …
Cách sử dụng Remove Duplicates
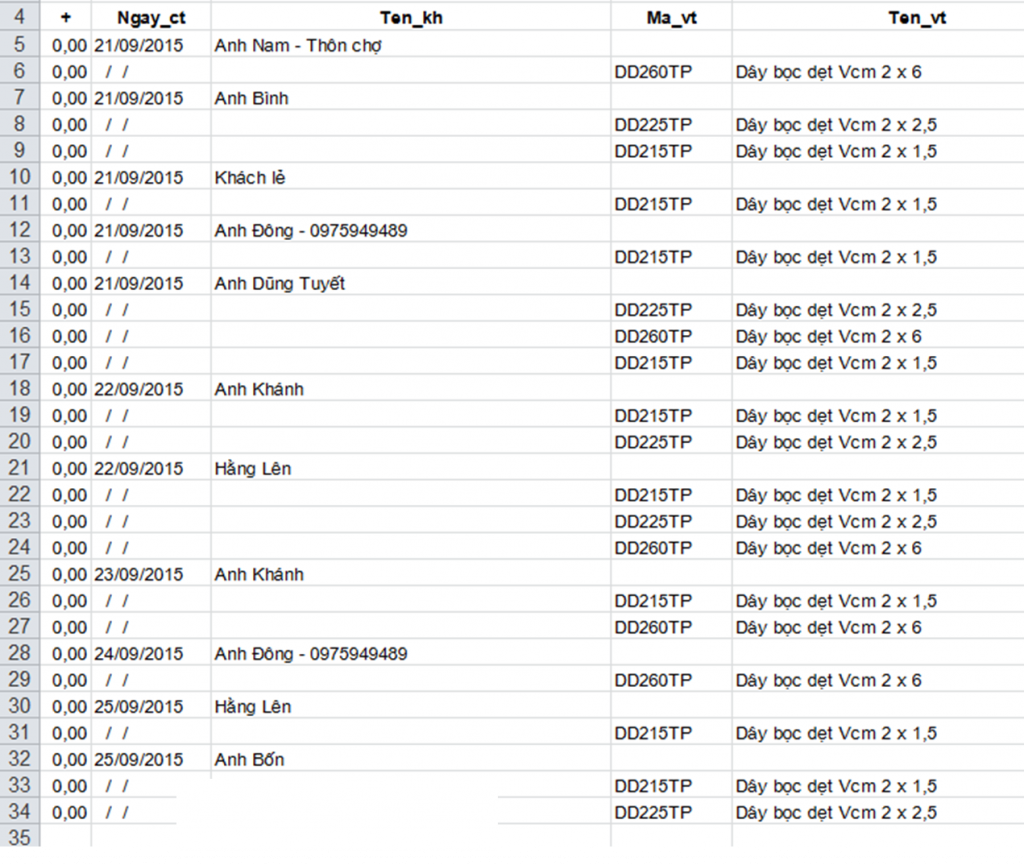
Đây là 1 phần của báo cáo bán hàng xuất ra từ phần mềm kế toán Fast. Accounting. Chúng ta nhìn vào đây có thể thấy, một số thành phần được lặp lại tại cột Ten_kh (Tên khách); Ma_VT (Mã hàng) và Ten_VT (Tên hàng). Tất nhiên là đơn giá cũng sẽ lặp lại theo mã hàng và tên hàng.
Như vậy, nếu chúng ta cần phải tạo 1 danh sách khách hàng để tính toán tổng doanh số hoặc tạo ra một danh sách hàng hóa để phục vụ việc kiểm tra số lượng hàng bán hoặc doanh số bán hàng theo mặt hàng. (Trong trường hợp chúng ta phải sử dụng công thức tính toán thủ công để khi vùng dữ liệu thay đổi, báo cáo thủ công của chúng ta sẽ thay đổi theo. Nếu chỉ cần một báo cáo cố định, chúng ta sử dụng Consolidate – sẽ được hướng dẫn ở bài sau – sẽ nhanh hơn rất nhiều).
Giả sử bài toán yêu cầu chúng ta tạo một danh sách khách hàng. Đầu tiên chúng ta chọn vùng chứa dữ liệu chúng ta cần phải loại bỏ các giá trị trùng lặp, kể cả ô trống (blank). Ở đây chúng ta chọn cột mã khách và tên khách như hình bên dưới và copy và paste ra một vùng khác/sheet khác.
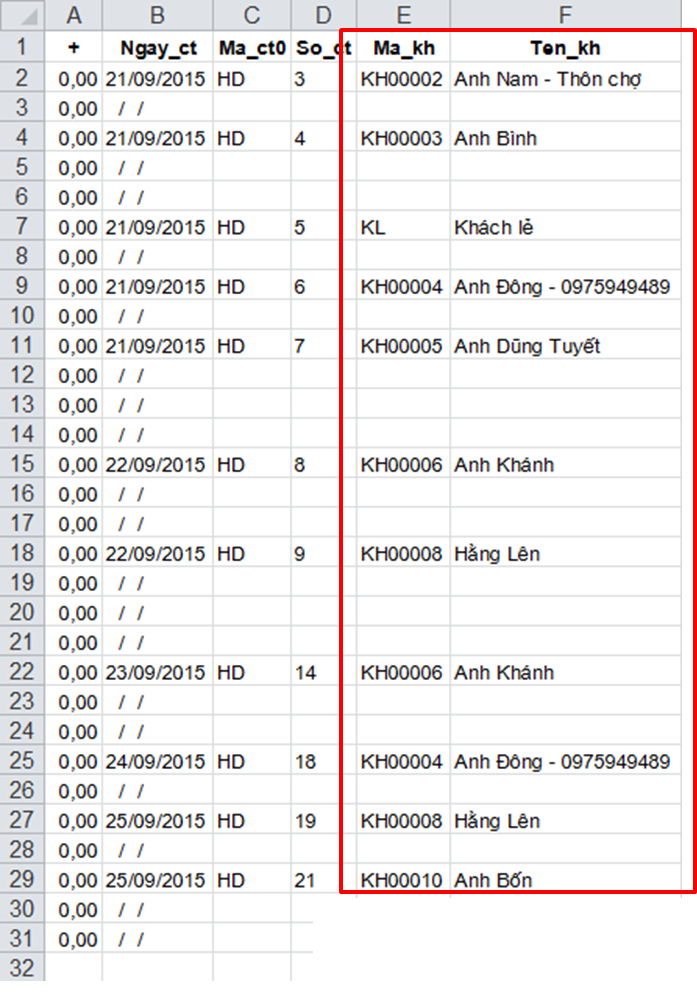
- Tại sao chọn 2 cột? Chúng ta có thể chọn nhiều cột hơn. Cũng có thể chọn 1 cột. Cách cách chọn này đều được. Quan trọng là vùng được chọn phải chứa dữ liệu chúng ta cần gộp các giá trị trùng lặp Ở đây chúng ta chọn 2 cột như vậy để thấy được hiệu ứng của Remove Duplicate một cách đầy đủ.
- Tại sao phải copy và paste ra vùng/sheet khác? Vì chúng ta không muốn thay đổi cấu trúc của bảng tính gốc, chỉ muốn làm một danh sách để tiện cho việc báo cáo nên ta sẽ đặt danh sách đó ở 1 sheet khác.
Tại Sheet mới, ta sẽ thấy như hình sau:
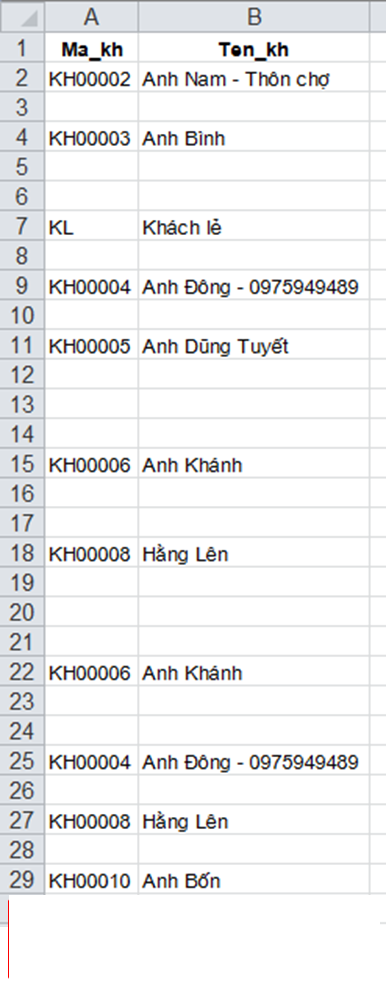
Ta chọn vùng dữ liệu A1:B29, sau đó chọn thẻ Data trên thanh Ribbon và chọn Remove Duplicates như hình dưới.

Và kết quả là cửa sổ Remove Duplicates hiện ra như sau:
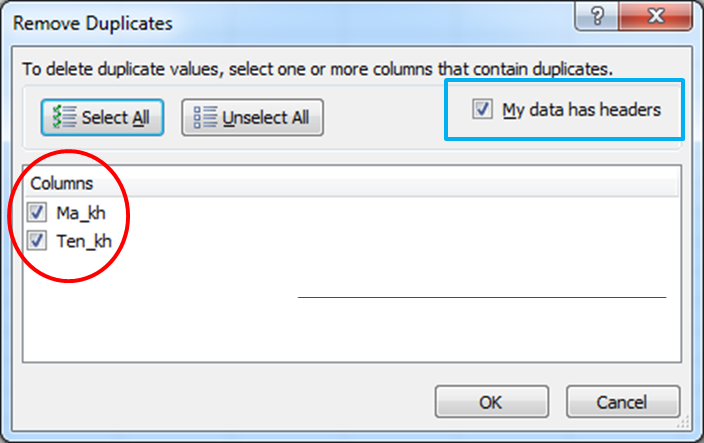
Nếu các bạn chọn cả bảng tính để thực hiện thao tác Remove Duplicates, cửa sổ hiện ra như trên.
Ở cửa sổ trên, nếu các bạn lựa chọn My data has headers như trong hình vuông màu xanh thì có nghĩa rằng, Excel sẽ lấy ô đầu tiên trong cột dữ liệu được lựa chọn để làm đầu cột (headers)
Ở vùng Columns, chúng ta muốn lấy chỉ tiêu nào làm mốc để loại bỏ trùng lặp thì ta click chọn (Excel chọn sẵn toàn bộ các chỉ tiêu), nếu chúng ta không muốn chọn chỉ tiêu nào để loại bỏ trùng lặp, ta có thể bỏ dấu click tại chỉ tiêu đó. Và chỉ tiêu đó không tự loại bỏ giá trị trùng lặp mà nó sẽ đi theo các chỉ tiêu khác.
Và kết quả sẽ được như hình sau:
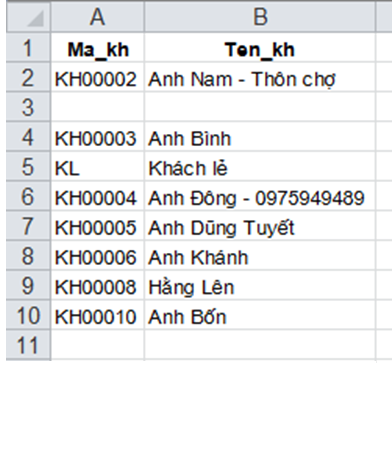
Chúng ta thấy, cả mã khách hàng và tên khách hàng đã được loại bỏ giá trị trùng lặp.
Chúng ta cũng có một lưu ý khi sử dụng công cụ này như sau:
Lưu ý:
Nếu Excel phát hiện còn có vùng chưa được chọn (chưa được bôi đen select), nó sẽ hiện ra cửa sổ hỏi bạn có muốn mở rộng vùng thao tác hay không – như hình sau:
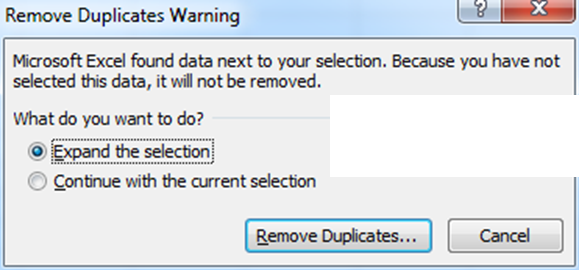
Nếu bạn chọn Expand the selection thì Excel đưa bạn trở về cửa sổ Remove Duplicates như hình trên để bạn lựa chọn thêm cột cần thao tác. Nếu chọn Continue with the current selection – tức là tiếp tục thao tác trên lựa chọn hiện tại – thì cửa sổ Remove Duplicates hiện ra với một cột thao tác như sau:
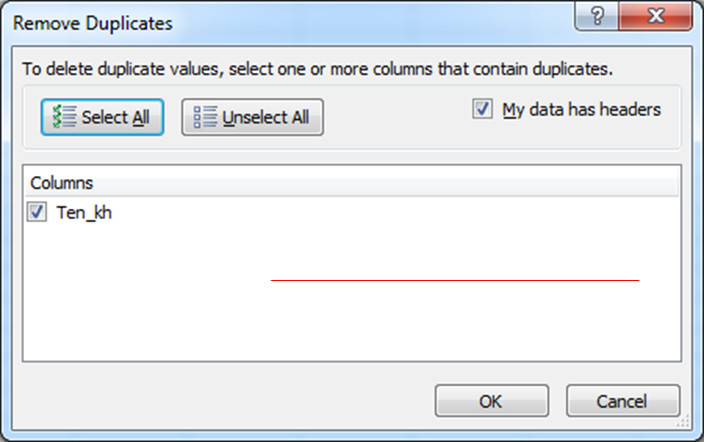
Và kết quả thu được sẽ là: chỉ 1 cột được loại bỏ phần trùng lặp, các cột khác không đổi. (Xem hình dưới)
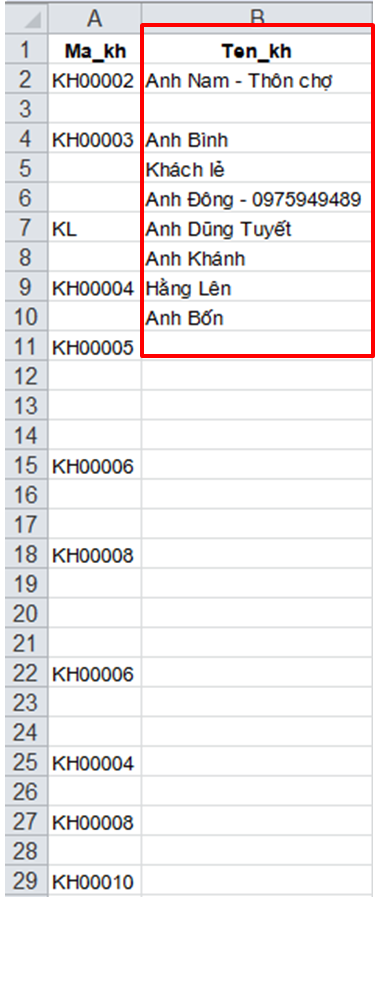
Chúng ta thấy, tên khách hàng đã được xử lý trùng lặp còn mã khách thì không đổi. Chắc giờ các bạn đã hiểu cách dùng của công cụ này. Bây giờ hãy áp dụng nó và tiếp tục sử dụng các hàm khác để giúp công việc trở nên hiệu quả nhé.
Các bạn có thắc mắc gì thêm thì comment bên dưới để cùng nhau trao đổi nhé. LeQuocThai.Com sẽ cùng bạn giải quyết bài toán khó.